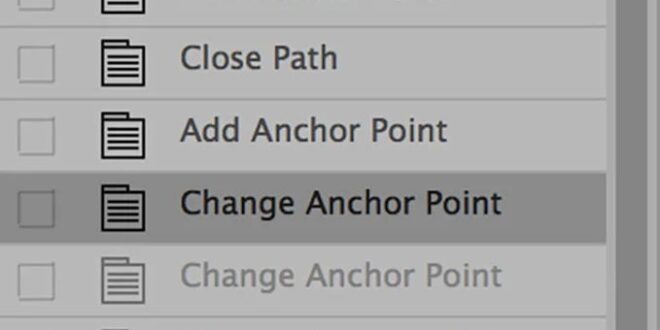How To Use The Pen Tool In Photoshop For Precise Vector Designs – Learn how to use the Pen Tool in Photoshop to edit e-commerce images and remove backgrounds from your images. This step-by-step tutorial will show you how.
The pencil tool in Photoshop can be your tool whenever you need to separate a part of an image from its surroundings.
How To Use The Pen Tool In Photoshop For Precise Vector Designs
Photoshop’s pencil tool is a great way to remove product backgrounds or select part of a product to change color. You can edit, save, and use the paths created with the pen tool whenever you want.
Is The Photoshop Pen Tool Dead In The Ai Era?
In this tutorial we will use the Pen Tool to remove the background and add a new shadow to the sock image. ?
Photoshop 2024 offers a range of editing options, including the Lasso Tool, the Magic Wand Tool, and the new Generate AI tool. However, the pencil method still provides a good selection.
As a digital photo editor for over 25 years, I have seen hundreds of technical advances in Photoshop and other photo editing software. I can say with certainty that nothing compares to the way humans have created and never will. Computer programs cannot accurately imitate human skills, especially when it comes to making decisions.
The Pen tool in Photoshop creates paths and shapes that can be copied and used to create complex selections, masks, and objects. Unlike the Brush tool and the Pen tool, which “paint” pixels on an image, the Pen tool always creates a vector path when used.
How To Use Pen Tool On Photoshop
You can set multiple paths in an image, and you can set multiple paths in an area. These processes appear in process paths such as work processes or method processes.
The paths created with the pen tool allow you to create custom shapes on your images that you can use to highlight specific parts of your image. Unlike the shapes created with the standard shape tools, such as the Rectangle tool or the Ellipse tool, shapes created with the Pen tool can be manipulated in any way you want.
Paths, on the other hand, are Photoshop’s way of storing path information without using any color. Once workflows are stored in the workflow, they can be selected, modified, and reused as many times as needed.
By default, the pen tool is located at the bottom of the toolbar. If you click and hold the Pen Tool in the toolbar, you’ll see six different Pen Tool options in Photoshop CC 2024 (if you’re using an older version of Photoshop, you can only see five Pen Tools).
How To Use The Pen Tool In Photoshop Like A Pro
If you’re not working on a regular basis, you may need to access some of these pen tools by clicking the three dots at the bottom of the toolbar and adding the pen option to the toolbar. ?
The Pen Tool and the path go hand in hand, so when you start using the Pen Tool, you need to make the path visible.
For most important tasks, you can access the path by clicking on the Path icon in the Layers Panel. If you don’t see the path in your area, you can access the path by clicking the Windows drop-down menu and selecting Path.
In Photoshop CC 2024, you can use four pencil tools to create new paths:
N.s.l: Week 82
We will use the standard Pen Tool to create a path in this exercise. It is the original pen tool and is very similar to the pen tool in Adobe Illustrator. You can build almost any type of track using this tool.
The Freeform Pen Tool lets you draw with the Pen Tool just like you would with the Brush Tool, building paths as you draw.
With the Freeform Pen Tool selected, you can check the Magnetic Pen Tool at the top of the application window and navigate to the Magnetic Pen Tool.
The Magnetic Pencil Tool works a lot like the Magnetic Lasso Tool, allowing you to trace the outside of the shape in your image. However, it’s not ideal, so we recommend using the Standard Pen Tool whenever possible.
How To Master Photoshop: Expert Tips & Techniques
The Add Anchor Point tool allows you to add more points to a route once you’ve created it. Hide the new Anchor point tool over the path where you want to add a point, and click to create the point.
The Delete Anchor Point tool removes a point from the path once it is filled. Hover the cursor over the item you want to delete, and click to delete the item in the path.
The Content Editing Tool is very useful. If you have a point in your path that makes an acute angle and you want to change that angle to the line, click the edit tool to do this. Conversely, the edit point tool will remove lines from points and edit points to edges.
When you access the Standard Pen Tool, the Pen Tool, or the Free Pen Tool, you can set the Pen Tool to Path or Image in the options at the top of the program window.
Digital Art And Photography By Andrew Haysom
With the path selected, drawing with the Pen will create a new work path, which will appear in the path. The drawing and pen tool when you select an image creates a new style path, which appears in the Paths and Layers panel.
When you select Format, you can also change a few different things, including the font color, weight, and fill color. We will explain the details of creating an image with the Pen Tool at the end of this article.
When you select Path, you’ll see an icon that looks like two small overlaps (the icon is also available when you start drawing a path and select Image). If you want to make the first process change optional, set this method to group.
You’ll see a few more images in the options, but for the purposes of this tutorial, you should leave them as they are.
Discover The Quick Pen Tool In Adobe Illustrator Beta
How to Use the Pen Tool in Photoshop How to Create Paths Using the Pen Tool in Photoshop
A standard pencil tool allows you to create straight and curved paths with amazing detail, but handling them requires practice. Don’t get discouraged if it’s hard at first. Once you’ve created a process, you can always edit it.
To create a path that can be used as a selection, select the standard pen tool, and choose Path from the drop-down menu in the Options bar at the top of the program window.
To start your route, click with your mouse on the image where you want to start your route. To make things easier, choose a starting point that is on a straight line, like the top of the sock in the picture below.
Photoshop Masking Guide
Use the Pen and click again on the side of the object to draw the first part of the path. You should now see a straight line appear.
Also note that after placing the second item, the job path appears in the path field.
To create a line using the standard Pen Tool (like the back of a sock), click to create the next point, drag with the pen, and release the mouse button. You will see lines called visible signatures.
This function is connected to the line led by the process. Moving the mouse changes the usage and decreases the line. When you are satisfied with the shape of the line, release the mouse button.
Start Creating With The Pen Tool
Note that the use of commas appears before and after this clause. Therefore, the next part of the path drawn after creating the line will follow the path of the curve starting from the last point.
When you click on the next article, drag the mouse to create a new tool and change the visible line with the new article.
If you want to prevent the next part of the path from bending to the last line, you can “corner” the point by selecting it with the mouse and pressing ALT (option on Mac). The second device will disappear.
Once the path is complete, close the path by holding the Pen at the original position you set. When you see a small circle appear to the right of the pen, click on that square.
Vector Graphics In Photoshop: Scalable Design
It is very important to save your tracks at this stage. Without saving, you can immediately write your hard work while building another path.
To save your way, go off the beaten path and find a new way. Double-click the active path to save your path.
Once the path is established, you can edit any parts that need to be changed. Reach out for help
 Alveo Creative Blog Guiding users through techniques for enhancing images, retouching portraits, and mastering popular editing software
Alveo Creative Blog Guiding users through techniques for enhancing images, retouching portraits, and mastering popular editing software