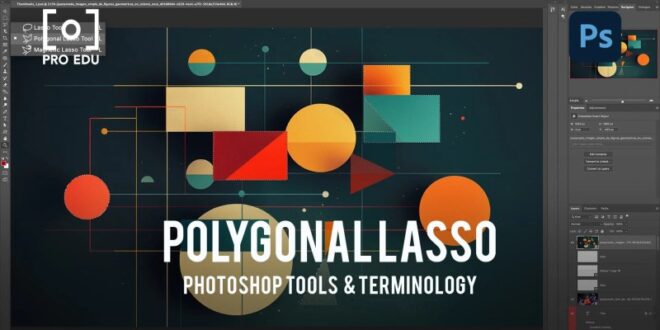How To Use The Quick Selection Tool In Photoshop For Precise Edits – Selections help us distinguish people and objects from their backgrounds, combine several images together, and make careful adjustments to the unique features of an image. But it can be difficult to make the right choice without the right tools.
Learn how to use some of Photoshop’s most powerful selection tools like the Color Picker, Pen Tool, Channels, and more!
How To Use The Quick Selection Tool In Photoshop For Precise Edits
Before we start learning about tools, let’s talk quickly about options, what they are, how they work, and what they allow us to do as editors. Selection is a way for us to separate certain parts of an image. It can mean separating a person or something from the background, distinguishing a certain color, or separating parts of the environment, such as the sky or clouds.
Use Photoshop Elements Tools
By separating these things, we can organize them apart from other parts of the scene. We can even move the selection from one image to another, such as placing a person in a new background and environment. But even though they are useful, options come in many different forms and different types of complexity. It is not surprising that Photoshop has more than a dozen tools for creating it.
Most of you will be familiar with the basic selection tools in Photoshop. This is a tool that appears on the toolbar on the left side of the Photoshop interface. The Lasso Tool, Marquee Tools, and Magic Wand are widely used and popular tools for quick and easy selection. As easy as it is to use, they often fail when asked to choose complex items. For example, if you have a subject in front of a busy background, the Magic Wand will have a hard time figuring out what you want to select.
For this kind of situation, we need some advanced tools that can make the right choices and provide clean and professional results.
So what qualifies as an advanced tool of choice? For starters, that doesn’t mean it’s a difficult or complicated tool to use. There are a few standalone apps we’ll cover that are just as fast as the original apps, using A.I. technology to make urgent tasks more difficult.
Adobe Photoshop & Lightroom Get Major Updates, Plus Photoshop In Your Web Browser Has Been Introduced
Hair is one of the hardest things to make a clean selection in Photoshop. It is a very detailed, simple thing that is easy to miss if we use the wrong tool. It can also be difficult to choose an object in front of a background that has the same color as the lights. Advanced selection tools help us select or manually select the items we want accurately and precisely.
As we mentioned earlier, advanced tools don’t always have to be complicated. Select Subject is the latest addition to Photoshop that uses Adobe’s A.I. technology to get the job done quickly otherwise it’s a tough choice.
For example, if you have someone in front of you who is relatively innocent, you can use Select Subject to make a quick selection of that person. Just go to Select Menu, then Title. Photoshop will do the hard work of scaling and selecting what defines the subject of the image.
Now, it’s an independent tool which means the results are often imperfect. In our example image, the background and subject include the same color and tonal value. Photoshop can read background elements as part of the theme by mistake. Keep in mind that if you use automated tools for selection, some adjustments and other tools are often required. Fortunately, even making small changes to options means you’re saving a lot of time over manual processes.
Step-by-step Tutorial On How To Remove An Object In Photoshop
If unwanted parts are selected, use some selection tools to select the unwanted parts and remove them from the Layer Mask.
With a little bit of planning, you should end up with usable results in just seconds!
Elections are not always about people or things. What if you want to change the color of some parts of the image? You need a way to isolate a particular color rather than an entire shape or object.
Take the following picture as an example. What if we want to change the color blue with makeup and hair for women? Well, it’s a relatively easy task to Choose a Color Range!
Easy Object Selection In Photoshop #photoshop #designtutorial #design #mydesignclass
This tutorial provides several tools to help you select and differentiate a wide range of colors in a photo. Using the eyedropper tool while making changes to the fuzziness allows us to make their choice of bright blue colors in the image.
Here you can see us ring with a good selection of eye makeup and gray highlights in hair.
With the selection made, a simple Hue / Saturation Adjustment Layer can make quick work of all the color changes and adjustments we want to make!
Select and Mask are tools that help us create different types of selections and masks. These tools are great for creating options from scratch, or for updating options you’ve made with other tools (like Select Topic). You can find the Select and Mask box under the Select Menu.
How To Use Photoshop: 5 Basic Steps To Edit A Photo
Once it’s open, you’ll be presented with several tools and options from brushes to paint in areas you want to select or deselect, to sliders that help you enhance edges and feathers. One of the most useful features of Select and Mask is the option that allows you to view the selection in several different ways.
Better yet, Pick and Mask also use a combination of manual and automatic tools. You can click in an area with the brush and Photoshop will try to figure out what you want to select. The more you paint, the more accurate the decision will be. And as you add and remove more from the options, you can use the adjustments on the right side of the dialog to refine the results.
In our example, clicking on the background gives us a good start to reduce the theme.
From here we can zoom in and use different tools to work on finer points and more difficult areas.
Understanding Guides, Grids, And Rulers In Adobe Photoshop With Practical Use Cases
Although Select and Mask may take longer than tools like Select Title, using automatic methods and manual selection allows you to get better final results.
Some things require us to follow around them to find the right choice. And when manual tracing is required, the Pen Tool should be the way to go. We know it can be difficult to learn, that’s why we have several free tutorials and in-depth PRO courses to learn it, but with a little practice it will become one of the most used tools in Photoshop.
The Pen tool is the best way to get smooth curves and lines when selecting. Products and hard objects are good examples, but they can also be a good solution to cut people again when accuracy is the most important thing.
Because of the accuracy of your search, it can be one of the most time-consuming methods of selection. But if you are doing professional work, this is the tool that we recommend because it will offer a clean selection and give you the most convenient settings when editing.
How To Use The Object Selection Tool In Photoshop
There will be a lot of things you use in an automated tool or manual tracking that you won’t be able to find in the options. Take hair for example. The hair is very detailed and the edges are soft. Automated tools will often produce a lot of natural detail and manual tools (such as the Paint Tool) are ineffective due to the large amount of detail and time involved.
Hair may be the most common culprit, but there are other situations where the options can be very difficult. For example, let’s say we want to place clouds from one image to the sky in the background of the image.
We know we can’t trace clouds with the Pen Tool. Tools like Select Color Range work, but can produce some harsh features when we have smooth, natural features. For tasks like this, we turn to our favorite tool in Photoshop: Stations!
Channels allow us to select parts of the image by tonal value (light or dark). To use it, click on the “Channels Tab” in the “Layers Panel”. Click on each Channel and see the image. To find the selection by Channel, we need to find the Channel with the most contrast – the whitest and the darkest. In our example, this became the Red Channel.
Make Quick Selections In Photoshop
When Channel is selected, you can use Level Adjustment to increase contrast. When we change the Channel to select, the white areas will be selected and the dark areas will not. So we want to make sure that there is a clear definition between the two. Use Level to create
 Alveo Creative Blog Guiding users through techniques for enhancing images, retouching portraits, and mastering popular editing software
Alveo Creative Blog Guiding users through techniques for enhancing images, retouching portraits, and mastering popular editing software