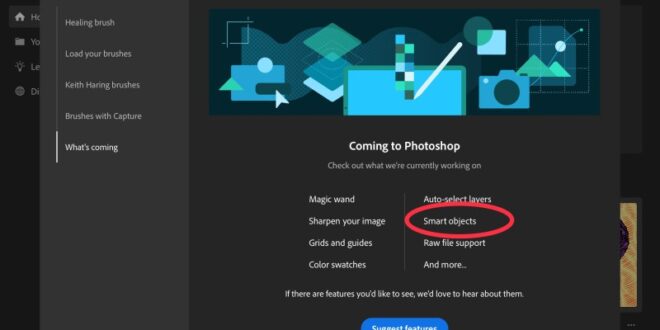How To Work With Smart Objects In Photoshop For Flexible Editing – As photo editing programs have become more robust over the years, implementation strategies and operational solutions can often be complex. In terms of creativity, the options are seemingly endless. However, understanding exactly what is happening with the image data can limit editing and create unnecessary rework. If you make adjustments to a regular raster layer, you are directly changing the image data. Photoshop removes information based on your edits, also known as deletion edits. For example, when you mask an area of your image, you are rewriting that information at the pixel level. Smart Elements in Photoshop saves the image’s source elements with all of the original RAW data, enabling non-destructive image editing. Smart Items are the smartest way to edit! When editing in Photoshop, these are my favorite reasons to use Smart Objects.
Originally, Photoshop created movable objects to allow non-destructive transformations. Let’s assume you are using a normal raster layer and applying a transform to scale, rotate, or rotate the image. After you make this change, Photoshop discards the unnecessary data. It’s gone forever, my friend, diminishing the quality of your image. If you decide to resize the image later, it will show a loss of edge clarity and appear pixelated. There is no data to measure image size. Additionally, you run the risk of redoing many of the modifications you made after applying the change. However, there is a solution!
How To Work With Smart Objects In Photoshop For Flexible Editing
Photoshop’s intelligent features combine information in the file at its original size. If you use a transform on an image to measure the size of the ground, it may appear that Photoshop discards that information. Rest assured, Photoshop is not. The size of the Smart Object Layer has been reduced; however, it still looks at the actual file being uploaded. If you upscale, Photoshop restores the image using the original file. It will still look pristine rather than pixelated. This non-destructive editing from Smart Objects offers great flexibility to restore the image to its original size if necessary. This ability to lock pixel size and size allows you to scale, rotate, distort, or change perspective without reducing image quality and without marrying you to this permanent change.
Use Smart Object Mockups In Affinity Photo
To create a Smart Object, select the layer or layers you want to convert, right-click and select “Convert to Smart Object”. Double-click the smart object’s main thumbnail and the steps contained in the smart object will be displayed. Now, you can make changes as you see fit with your vision.
In principle, any filter applied to a Smart Object is a smart filter. It appears just below the Smart Object as a smart filter. Smart filters are foolproof as you can adjust, remove or hide smart filters at any time. These options exist because smart devices store all of your original data. This flexibility allows you to use multiple filters and change settings until you get the look you want for the image. Additionally, you can rearrange the order of filters and change the blending mode and contrast of each smart filter.
Finally, you can use a mask for smart filters if you want the filter to only affect a certain part of your image. It should be noted that you cannot disable smart filters. The mask applies to all smart filters that you have enabled on the Smart Object.
In general, you cannot make any pixel-based edits to a smart object, such as cloning or deleting, with full knowledge of the contents. Let’s assume you want to use sharpening in your image. One option is to combine the layers and make them sharper. However, if you merge layers, you will lose access to those individual layers after the merge. Editing completed.
Multiple View In Photoshop
The alternative is to convert these layers into a Smart Object. To do this, select all the layers you want to merge, right-click the layer and click convert to Smart Object. You can now enhance this Smart Object layer and still have the flexibility to make changes to any of the layers linked to the Smart Object. Simply double-click the Smart Object thumbnail. Photoshop will open it in a new document. From there, you can make changes to the color balance, curve, brightness, or contrast. Make the desired changes, save and close. Your smart item changes are saved and applied later.
Once you’ve mastered the basics of Smart Objects, you can take the next step and use Connected Wire Objects, Connected Wire Objects, or Duplicate Wire Objects.
Chrissy Donadi is a professional photographer, photography instructor, and writer born and raised in the Pocono Mountains of Pennsylvania. She spent many years in the engineering world working long hours and tight deadlines. Then her career changed to another country and sent her into photography. With no friends or family around or even at the moment, Chrissy finds herself with a lot of free time, a camera, and some nearby mountains calling her name. What started as a weekend getaway quickly turned into an obsession and then turned into a heady, blissful obsession. She spent the next few years maturing her skills and now works exclusively as a travel, nature and photography photographer. As Chrissy thrives in creating images, she enjoys teaching and sharing her passion with others.
5 Reasons to Use Photoshop Layers and Masks Instead of Photoshop Light Effects to Capture and Create Atmosphere
How To Use Photoshop To Edit Your Pet Photos
This website uses cookies. By continuing to browse the site, you agree to the use of cookies.
We may require cookies to be set on your device. We use cookies to tell us when you visit our websites, how you interact with us, to improve your user experience and to personalize your relationship with our website.
Click on the titles of the different categories for more information. You can also change some of your preferences. Please note that blocking certain types of cookies may affect your experience on our website and the services we can provide.
These cookies are essential to provide you with the functionality available on our website and to use some of its features.
How To Blur The Background In Photoshop — Nicolesy
As these cookies are essential for website delivery, rejecting them will affect the way our website functions. You can always block or delete cookies by changing your browser settings and forcibly block all cookies from this website. But this will always ask you to accept/reject cookies when you visit our website again.
We greatly respect if you want to refuse cookies, but to avoid asking repeatedly, it is best to allow us to save a cookie for this. You are free to opt out at any time or enter other cookies for a better experience. If you refuse cookies, we will remove all cookies set on our website.
We provide you with a list of cookies stored on your computer in our domain so you can check what we store. For security reasons we cannot display or edit cookies from certain regions. You can check this in your browser’s security settings.
Check to enable permanent masking and refuse all cookies if you are not logged in. We need 2 cookies to save this setting. Otherwise, you will be prompted again when opening a new browser window or new tab.
Easiest Way To Crop A Layer In Photoshop
We also use various external services such as Google Webfonts, Google Maps and external video providers. Because these providers may collect personal information such as your IP address, we allow you to block them here. Please be aware that this may significantly reduce the functionality and appearance of our website. The changes will take effect as soon as you reload the page. Connected phones can change the way you work in Photoshop. In a previous article (find it here) I talked about smart things in general; what they are, how to use them and why I avoid them. With this article we will consider in particular
Clever stuff, one of those not-yet-used, not-so-important things that could undoubtedly change the way you use Photoshop. A strong statement, I know.
Let’s imagine you’re creating some marketing materials for your business. You have three different documents (poster, flyer, and social media add) all using the same image with different graphic elements. Suddenly you notice a problem in the image that needs to be fixed. No! Now I have to add the specified image after all other documents. This will be the case if you do not use the Connected Phone feature.
The Connected Phone is a reference to the original; change the original and it will appear in the mind. So, using our example, if you set this image as a linked object (File > Link Location), all you need to do is change the background and the rest will change automatically.
Learn How To Creatively Use Smart Objects In Your Post-processing Workflow — Daniel Gastager Photography
So how can you use this to retouch your photos in Photoshop? The image above shows a very simple
 Alveo Creative Blog Guiding users through techniques for enhancing images, retouching portraits, and mastering popular editing software
Alveo Creative Blog Guiding users through techniques for enhancing images, retouching portraits, and mastering popular editing software