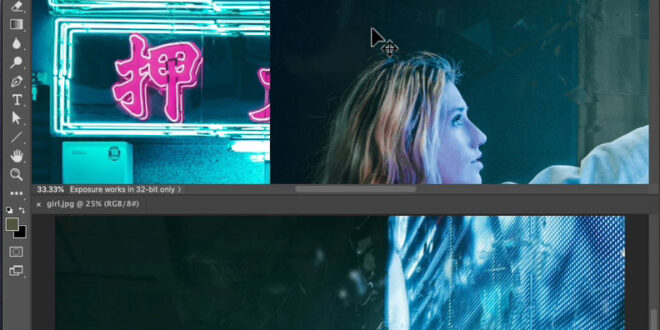Intermediate Techniques For Blending Multiple Images Seamlessly In Photoshop – In this tutorial, you will learn several ways to blend, merge, and blend two images in Photoshop.
These are the basics for creating your own unique art. These methods help open the veil of powerful methods. Create a wide variety of visual compositions, designer projects, special effects and creative solutions. For example: double exposure, texture, and finishing with complex digital painting.
Intermediate Techniques For Blending Multiple Images Seamlessly In Photoshop
You can download the PSD files from this tutorial in the VIP members area or purchase them from the PSD Vault Shop for only $2.95.
The Only Ai Technique You’ll Need In Photoshop To Perfectly Clean Up Background Changes — Craig Boehman
Before we begin, we need to prepare a little and consider some important features. You can create a new document of the desired size (Cmd / Ctrl + N or File > Go to New) and place an image inside (File > Place Embedded). Or you can open one and put the other on top.
When two images are blended, the top “layer” is called the “blending layer” and the “active layer” is the layer that is manipulated to blend with the content below. The order of the layers is important.
Remember that the order in which you place the layers will affect the results you see. All layers above affect the layer below. Although you can blend a huge number of layers, it’s not a good idea to add too many layers at once.
Blending modes often behave aggressively on images, so you need to adjust this behavior. Use appropriate techniques and tools for various adjustments.
Different Selection And Masking Techniques In Adobe Photoshop
At the top of the Layers panel (Window > Layers) you’ll find Opacity and Fill settings. Adjust this value to the look you want and your photos will blend. The Opacity and Fill values control the transparency of the layer. Lowering the value makes the layer more transparent. The active layer fades into the content below. The lower layers are starting to come off.
In addition to an opacity value that affects the layer style and blending mode applied to the layer, you can also specify a fill opacity value. Fill Opacity only affects content (pixels, images, text, etc.) without affecting the opacity of the layer effect. Remember that you cannot change the opacity of the background layer or the locked layer (Layer.). > New > Layer From Background) or Layer (Cmd/Ctrl + J or Layer > Duplicate Layer).
In the digital world, every pixel has a digital value. By changing the numbers, you can change the picture. Blending modes are mathematical formulas that describe operations on data in an image. They have names for simplicity and convenience. You can find a list of Photoshop blending modes at the top of the Layers panel.
Changing the blending mode to something other than the default “normal” mode results in you changing the values and blending the image with the content below. Similar operations in photography have been done since the days of the first cameras. Principles and results of digital-to-analog transitions, also known as mixing modes.
How To Do A Convincing Head Swap In Photoshop (video Tutorial Included!)
Several blending modes (“Special 8” blending modes: Color burn, Linear burn, Color dodge, Linear dodge (plus), Highlight, Linear light, Hard mix and contrast). It is important which parameters to use for layer opacity or fill. Blending modes behave differently when adjusting fills than when adjusting opacity. Blending modes that are not members of the “Special 8” group react the same to both: fill and opacity changes.
Blending two images perfectly isn’t always perfect. When the image combination is not suitable, you will have to remove some parts. The Blend If feature helps you control the appearance of the active layer based on the layer’s color value/range and everything below it.
You can find it in the Layer > Layer Style > Blending Options menu or at the bottom of the Layers panel. Under the Add Layer Style icon or by double-clicking on the layer bar. At the bottom of the Blending Options window, you’ll find two gradient sliders and a channel setting for the Blend If option.
You can block light or dark areas of a layer, or show only dark or light areas of content below the layer. You can also hold the Opt/Alt key on your keyboard and click the slider to split it in half. Each half of the slider sets the start and end points of the sound range. To show or hide the image.
20 Must-read Advanced Photoshop Tutorials With Cutting-edge Feature
It also makes transitions smoother and less sharp. This method does not remove the contents of the layer – everything remains in place.
Masks are a very powerful ability to blend images and hide unnecessary parts. Working with masks is a separate art in Photoshop.
The easiest way to start using layer masks is to highlight the layer in the Layers panel. Use the Add Layer Mask icon at the bottom of the Layers panel. Alternatively, you can find more features in the Layer > Layer Mask menu. The default layer mask is a raster mask. Edit it with tools like pixels, filters, gradients, brushes and more.
By default, a layer mask with a white fill. This means that the entire content of the layer will be displayed. Once you’ve highlighted the mask thumbnail, start painting it with the Brush Tool (B) and black. It hides the parts of the brush image.
How To Combine And Blend Photos In Photoshop (updated)
It only uses black and white tones. White to show, black to hide, gray to make transparent. To change the appearance of mask contents, press Opt/Alt and click on the mask thumbnail.
A vector layer mask is a type of mask that observes only vector closed paths. Use the Pen Tool (P) and other vector tools to fix it. You can add only one raster and one vector mask per layer.
The Auto Blend Layers command (Edit > Auto Blend Layers) is useful when you want to combine a panorama or photoset of several images of the same place/location.
This feature is more suitable for photographers. If you are interested in this, you can find more tools in the automation menu (File > Automation).
Landscape Photography Photoshop Tutorials
If you’re interested in photo-based design, check out our VIP exclusive tutorial on Creating a Beautiful Tropical Landscape in Photoshop – Creating a Futuristic City in Photoshop. I show the basic methods of working with images. Work with masks and filters to create realistic images.
If you’re interested in learning more about blending modes and how to create images with them, check out these 2x tutorials:
Every plan, project, and work situation is individual. Combine, select or try different methods to help you solve the task. Get as close to the desired result as possible. If you want to achieve better results, you should try to combine several methods at once
More complex combinations of images always require effort and manual work. Build and test! Thanks for your attention and good luck with your creative projects! Have anything to add or ask? Use the comment section below!
How To Seamlessly Blend Two Images Together Using Adobe Photoshop 2023
Boost your design skills with a PSD Vault VIP membership! Discover over 300 premium PSD files and over 50 custom-made tutorials. Sign up today and join the creative community! Learn more
We store and/or access device information using technologies such as cookies to provide the best experience. By consenting to these technologies, it is possible to process data such as browsing behavior or unique IDs on the site. Refusal or withdrawal may adversely affect certain features and functions.
Technical storage or access is necessary for the legitimate purpose of allowing the subscriber or user to use a specific service directly requested or for the sole purpose of transmitting communications over an electronic communications network.
Technical storage or access is necessary for the legitimate purpose of storing settings not desired by the subscriber or user.
2 Minute Photoshop
Technical storage or access used for statistical purposes only. Technical storage or access used for anonymous statistical purposes only. Information stored or obtained solely for this purpose cannot normally be used to identify you without a subscription page, a voluntary agreement with your Internet service provider, or additional third-party registration.
Technical storage or access is necessary to create user profiles for sending advertisements or to track users on a website or multiple websites for similar marketing purposes. Looking for the easiest way to combine images in Photoshop? Then stay tuned because today on our blog we’re going all cards on how to merge two layers in Photoshop.
Mixing images in Photoshop is like mixing cake ingredients – you want to combine them just right to get the best results. By learning it, you can make your photos look amazing or make them look like a dream!
In this guide, we will show you
 Alveo Creative Blog Guiding users through techniques for enhancing images, retouching portraits, and mastering popular editing software
Alveo Creative Blog Guiding users through techniques for enhancing images, retouching portraits, and mastering popular editing software