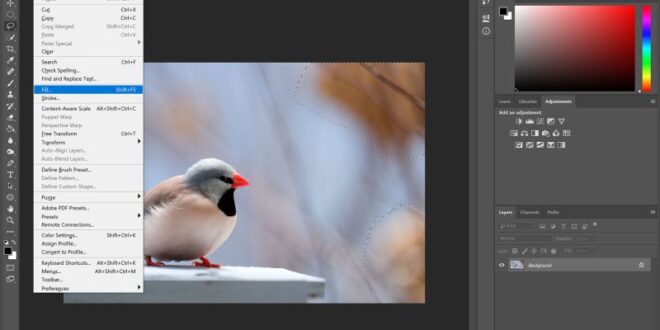Quick Tips For Removing Distractions From Background Images In Photoshop – Whether it’s power lines, street signs, or the occasional friendly photobomb, sometimes we end up with things we don’t want in our photos. Learn how to use the Spot Healing Brush and Clone Stamp tool to easily remove any distractions while focusing on what’s most important.
This is day 16 of our 30 Days of Photoshop series. Watch along with all 30 episodes as we share the magic of Photoshop!
Quick Tips For Removing Distractions From Background Images In Photoshop
Sign up to receive email updates to keep you going, sample photos to follow, and a printable calendar to track your progress!
How To Use Photoshop Ai’s New Distraction Removal Tool
When we talk about removing distractions from photos in Photoshop, we’re really talking about covering them up. Our process involves creating new, blank layers and then using the object removal tools to remove them from view to paint the distractions.
Photoshop has various tools that use information from somewhere else in the image that we don’t want to see. For example, let’s say you have a landscape photo that you like, but there’s a very annoying airplane in the sky. All you need is a way to get the plane up by generating data from the sky and the clouds around it.
A spot-healing brush should be on hand when you begin to remove an object. It’s an automated tool that makes quick work of distractions, usually on a relatively simple background (like the sky!). Using our airplane example, we just need to create a new layer (remember to do non-destructive work) and then paint. Plane Photoshop will automatically detect and extract color and texture data from the surrounding sky and use it to fill the area above the plane.
This technique will help you focus on many small distractions on a relatively simple background. However, sometimes there may be some inconsistencies (or spots) in the color, or there is too much detail in the background for the Spot Healing Brush to do a real job.
How To Quickly Composite Images To Remove Distractions » That Tog Spot
When the spot healing brush doesn’t quite work, the Clone Stamp tool can save the day. Now you can still use the Spot Healing Brush to remove any major concerns. This will often give you a great base from which you can change tools to get the job done.
The Clone Stamp tool works by giving you a sample of an area of the image and then allowing you to color with that information, creating an exact copy as you do so. So when the spot healing brush struggles to recreate color and texture details, you can get to the Clone Stamp tool to add back those textures and details. Conquer distractions with the power of Photoshop’s AI tools! In this tutorial, we’ll show you how to use Generative Fill to eliminate distractions and let the subject be the star of the show.
Discover the secrets of classic retouching techniques and AI-powered tools for smooth skin, subtle enhancements and glamorous results. Check out our in-Depth PRO beginner’s guide to portrait retouching using AI and traditional tools
Removing objects and distractions from your image can help you ensure tone, composition, and subject matter. We’ll show you how to achieve this in a few easy steps using Photoshop’s AI tools.
How To Remove Distractions In Photoshop With The Brush Tool
5. Click the Create button. Photoshop will automatically detect that you want to remove the selection and send it to the cloud for AI to process.
After a short wait, Photoshop will bring back several layers of the image, removing the distraction. Choose the version that looks the most natural and fits perfectly with the background.
If there are more distractions, use the Lasso tool to select them one by one and use Generative Fill again. It doesn’t always remove everything completely. You can then use the Lasso Tool to refine the selection around the remaining imperfections and run the Generative Fill again.
You are all set! With these steps, you can use Photoshop’s artificial intelligence to remove distractions from your portrait, creating a cleaner and more polished final image. Have you ever taken a photo and thought it was perfect until you saw it on your computer? The background that destroys it? I have a lot of pictures like this, but if I really want to keep them, I have to use the clone tool when editing, so I don’t have to delete them.
How To Remove Background From Images For Walmart.com Listing?
Disclosure: This post contains affiliate links (I’ve marked * any affiliate links). If you click on one of these links and make a purchase, I will receive a small commission from your purchase. Thank you for supporting Humble in a heartbeat!
The clone tool is a great feature for editing programs that can copy a part of an image onto a different part of the image. It is often used to remove unwanted backgrounds and works wonders.
I’ve used the clone tool in Photoshop, GIMP, Pixlr, and PicMonkey*. If you want completely free, go with GIMP (download to your computer) or Pixlr (download or online). If you have a bunch of photos you want to edit, you can also try Photoshop for free, but before Photoshop PicMonkey is the most affordable option.
The clone tool is PicMonkey’s Royale feature, which means you have to have a monthly plan or pay annually. I use PicMonkey all the time for this blog, so I pay $33 a year. If you don’t think you’ll use the annual plan much, it’s $4.99 per month. But if you use it a lot, go ahead with the annual plan because it’s only $2.75 a month!
Photographers: Try This @photoshop Trick Next Time You Need To Remove Unwanted Distractions Like People From The Background Of Your Image! , It’s An Option Within The Remove Tool Called “find
No matter how you decide to use the clone tool, make sure to use it often. It’s amazing how beautiful a photo looks when something in the background is removed. People and objects in the background can be too distracting from the main focus of the photo, and if it’s a great photo you’ve taken, you don’t want to let it go.
Of course. Let’s look at the picture below. It’s not the greatest picture in the world because it’s blurry, but it’s a good example.
But in the background in the previous picture, there was a man removed with a clone tool. Wonderful, isn’t it? If you didn’t know there was someone there beforehand, you might not have noticed all the crazy mistakes I made in the grass in the first photo.
The Clone tool can be used to fix many images, but there are times when it can be difficult to deal with. Here is an example. (And no, I’m not hitting on my husband… much 😉)
How To Remove Background Distractions
The man in the background is annoying, but I think he will be very difficult to remove. why? Because rocks and plants are very detailed and it would be difficult to replicate them to look natural. I could spend 20 minutes trying to get rid of the guy, but I’d be left with a weird rock that would bother me.
Since I use PicMonkey all the time and it’s what I’m most comfortable with right now, we’ll do this little tutorial there. For the most part, the Clone Tool should do the same job as any of these photo editing programs.
1. Open a browser and go to PicMonkey*. Click Edit and select the image you want to edit.
2. Edit the photo with these 5 quick changes to improve the image before removing the background.
How To Quickly Remove An Object In Photoshop Even If You Don’t Know How To Use Photoshop! Use The Clone Tool And Clone Something Like The Backdrop Repeatedly. Then Smooth It Out With The Spot Healing
4. Click “Effects” on the left side of the screen. Scroll to the end of the options labeled “Clone” and select that option.
5. Select the brush size and hardness, and then click on the part of the image that you want the removed part to look like. In some programs, you may need to use “Ctrl” on your keyboard.
6. Say you’re good and your deleted background will reappear. For example, the side of my brother’s head came back after I took it out. To delete it, simply press the “Ctrl” key on your keyboard. Normally if the tool enters an already disturbed location, it will clone to the focus where you move the mouse.
7. Make sure you keep your clone tool at the same level as you finished. It might sound funny if you don’t.
5 Things You’ll Need To Relearn In Photoshop 2025
8. Now what if you accidentally use a clone tool where you don’t want it as the main theme?
10. Once the distracting background is gone, apply the Clone Tool and zoom in again so that your image is fully visible.
It didn’t take long to get my little brother out of the picture. It was probably a minute or less.
Avoid images with distracting backgrounds. You can use the clone tool in many photo editing software to remove them and get better looking photos!
The Ultimate Guide To Background Removal: Tips, Tricks, And Tools
I hope this tutorial is useful and easy to follow.
 Alveo Creative Blog Guiding users through techniques for enhancing images, retouching portraits, and mastering popular editing software
Alveo Creative Blog Guiding users through techniques for enhancing images, retouching portraits, and mastering popular editing software