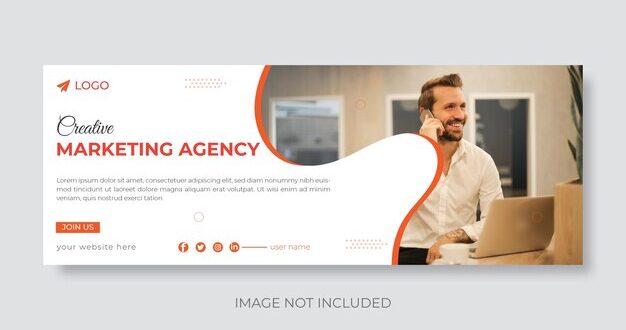Simple Guide To Creating Promotional Banners For Online Use In Photoshop – A banner is a long piece of advertising such as a board or flag that carries a slogan, tagline, logo or other relevant information. Banners are often present around us in real life as well as on the Internet. For example, banners are found in stores, billboards, schools, and social media. Various companies use banners for marketing purposes to promote their brand and products or services. To create a banner, you can use various online banner makers or use Adobe Photoshop, a desktop software. If you don’t know how to use Photoshop, don’t worry!
Today, we are going to tell you how to create a banner quickly and easily in Photoshop and online. So let’s get started!
Simple Guide To Creating Promotional Banners For Online Use In Photoshop
Now, go to File and click on the first option i.e. “New”. Enter the desired width, height and other requirements in the pop-up window to launch the canvas for your banner. For this tutorial, we will use 1920 x 1080 dimensions.
Create A Free Rollup Banner: Step-by-step Instructions
Now, with the help of various drawing tools available in Photoshop, we will start designing the banner. Basic drawing tools are present on the left side of the screen, including movement and selection tools, retouching and painting tools, drawing and writing tools, etc. On the right side of the screen, the Format panel is available for adjustment and editing. We will click on the Color tool to add the desired color and the Text tool to add text to the canvas.
Use the tabs at the top of the window to add various features and customizations to your banner (File, Image, 3D, etc.) To edit each element, click the corresponding layer shown in the Format tab on the right side of the screen.
Creating a banner is really a simple task, however, creating a banner in Photoshop is not easy. The reason is that Adobe Photoshop software can be very complicated to use because it is an advanced tool. So, to help you learn how to easily create banners in Photoshop, we chose Edraw Max.
Edraw Max is a multi-purpose diagramming software that allows you to create a wide variety of visual content. For example, organizational charts, flowcharts, mind maps, floor plans, network diagrams, workflow diagrams, engineering diagrams, business diagrams, etc. It is very clean and simple software and has many advantages; This includes:
Gdn Banners. How To Create Professional Graphics?
Edraw Max offers both an online tool – Edraw Max Online – and a desktop application that can be used on various operating systems such as Linux, Microsoft Windows and Mac OS.
Edraw Max Online offers easy-to-use tools and user-friendly software that make it a fun software to use.
Edraw Max Online offers a cheaper subscription plan compared to Adobe Photoshop. A one-year subscription to Edraw Max Online costs just $119.4, while Adobe Photoshop’s annual plan is $239.88 for just one application.
Edraw Max offers users thousands of free pre-made templates, which can be quickly customized and edited to suit your needs.
Retouching Product Images
Edraw Max is a versatile diagramming tool that can be used by both industry professionals and beginners. The simple and clean interface is suitable for beginners, while the advanced tools and features suit the needs of the experienced user.
To save your banner in Adobe Photoshop go to the File tab and click “Save”. Name the file, select the desired file location, and click “Save” to save the Photoshop file to your desktop.
To save a file in Edraw Max Online, go to the File tab and click “Save”. Select the desired file location, name the document and click on the “Save” option. Edraw also offers a unique “Save and Export” feature that allows you to save your file to local storage or Google Drive and Dropbox. You can also easily export your file to various commonly used formats like .pdf, .doc, .xlsx etc. event or occupation.
Photoshop is a great tool for graphics, but with the right knowledge and thought, you can also use Photoshop to create stunning prints. For example, it is a fabulous choice for creating brochures.
How To Create A Pull-up Banner Design In Adobe Illustrator
This tutorial will walk you through the basic steps of how to create a brochure in Photoshop. You will also learn the right brochure size and how you can get the most out of your advertising brochure.
Follow us on our Envato Tuts+ YouTube channel to learn all about how to create a brochure in Photoshop:
Don’t have access to Photoshop? Or maybe you don’t have time? If so, I have a great option for you too. Placeit offers hundreds of professionally made flyer templates that you can customize to fit your exact needs, no skills required. Playsit is fast, simple and requires no additional software. Create mockups, logos, videos and S in seconds.
This tutorial uses royalty-free images from Envato, along with some custom vector icons that I created in Illustrator specifically for this project. You’ll find each of them in the download in the sidebar of this tutorial, along with a full PSD file you can use to compare your work with.
Banner Templates In Indesign
This tutorial also uses the Proxima Nova font family, which includes a subscription to Adobe Creative Cloud. You can sync that font to your computer and use it with this tutorial or use another similar font.
1. How to set up the document with the guides and the correct size of the flyer in Photoshop Step 1
First, set up the document with the appropriate settings and flyer size in Photoshop for printing. Create a new document in Photoshop and set its dimensions to 216 x 154 mm. These dimensions represent A5 paper size with a 3mm bleed added on each edge. Since we are going to create the artwork for printing, set the Color Mode to CMYK and the Resolution to 300 pixels/inch.
Create new guides that represent the bleeding area. Illustrator and In have this feature built in, but in Photoshop, we have to create it ourselves. Use the Move Tool (V) and the Shift key to create a horizontal guide by dragging the cursor from the top ruler. Make sure the guide is positioned 3mm along the Y axis.
Popular Advertising Banners
Repeat the same process to create guides along each edge of the document. Make sure each guide is 3mm from the corresponding edge.
Press Shift-Command-N to create a new layer. Fill it with white as the foreground color (Alt-Backspace). Make sure you have the CMYK sliders turned on so you can use the print colors.
Create a new gradient overlay. In the Layer Styles panel, change the gradient. Set the white position slider to 30%. Change the color of the black slider to light yellow (C=9 M=6 Y=14 K=0).
Use the Rectangle Tool (U) to create a new rectangle. Set its size to 216mm by 56mm.
50+ Amazing Banner Design Ideas To Impress Your Audience
Align the rectangle to the upper left corner of the document. Fill it with dark brown (C=49 M=74 Y=80 K=70).
Use the Pen Tool (P) to add a new anchor point at the bottom edge of the rectangle.
With the Direct Selection Tool (A), play with the anchor handles to create a nice Bézier curve.
Use the Move Tool (V) to move the photo around the document. Place it in the top left corner as shown below.
Discount Roll Up Banner Template
Create a new rectangle with the Rectangle Tool (U). Set its size to 216mm by 100mm.
Use the Direct Selection Tool (A) to place a rectangle directly above the photo in the upper left corner.
In the Rectangle Tool’s Options panel, select Mask. This will create a vector mask applied to the layer with the photo.
Add a new anchor point to the mask with the Pen Tool (P). Create a curved Bezier curve with the Direct Selection Tool (A).
Get More Clicks With These Web Banner Design Tricks
Using the same tools, the Pen Tool and the Direct Selection Tool, try adjusting the mask to the shape shown below. Note the position of the anchor points and the simplicity of the shape. The fewer anchor points you use, the smoother the final mask will appear.
Choose a smart filter skin. Use the Gradient Tool (G) to fade the mask from left to right.
Create a new layer mask. Use the Brush Tool (B) to blur the stairs in the photo. Use basic instincts and creativity.
Create a new Brightness/Contrast adjustment layer by clicking the Sun icon in the Adjustments panel. Set Brightness to 40 and Contrast to 10.
Youtube Banner Size Guide: Everything You Need To Know
Right-click the adjustment layer and select Create Clipping Mask. The new brightness setting will only be applied to the bottom photo.
Click on the photo layer vector mask. Alt-drag the mask over the brown fill. This action will copy the selected skin.
Use the Brush Tool (B) to show some areas of the photo under the brown fill. Set the layer’s opacity to 75%.
Use the Pen Tool (P) with the Direct Selection Tool (A) to snap the rectangle into a curved shape, as shown below.
Simple Banner Template In Illustrator, Photoshop, Png
Create a new ellipse (U). Set its dimensions to 248px by 248px. Fill it with brown color (C=30 M=80 Y=100 K=30).
Add drop shadow effect. Set the Opacity to 14%, Distance to 5px and Size to 15px.
Create a new ellipse (U). Set its dimensions to 400px by 400px. fill up
 Alveo Creative Blog Guiding users through techniques for enhancing images, retouching portraits, and mastering popular editing software
Alveo Creative Blog Guiding users through techniques for enhancing images, retouching portraits, and mastering popular editing software