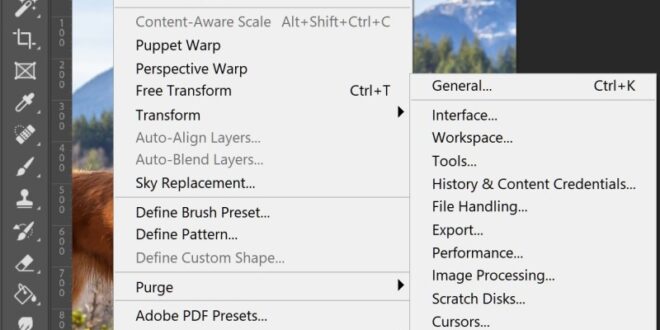Simple Guide To Using The History Panel In Photoshop For Edits – Photoshop » Basics » Getting Started » How to use the History panel in Photoshop How to use the History panel in Photoshop
Knowing how to use the History Panel in Photoshop can save you a lot of time when working. Having access to the previous status of your project makes it easy to go back if you make a mistake. Although simple, there are some important points to know when using the History Panel in Photoshop.
Simple Guide To Using The History Panel In Photoshop For Edits
History. To change the history status of your project, click on any of the history statuses listed in the panel or press Command / Ctrl + Z to undo. You can also save history status for later use by creating photos.
Adobe Photoshop Workspace Basics
Throughout this post you will learn everything you need to know about the History Panel in Photoshop. As well as historical situations and photographs. You’ll also learn how to adjust your background status settings in Photoshop and more!
One of the best things about Photoshop is the ability to undo or redo any action. This is all thanks to the program’s history tab, which records every activity carried out during a session. Photoshop lets you see all your activity in the history panel. For example, if you make a brush adjustment, that will create a new historical position. If you resize the layer, a new history status will be created again.
The History Panel itself is a tool that creates a chronological view of everything you do in Photoshop. With a list of activities created in your project, it gives you the option to reach another point easily.
History. This will open a history tab where you can check all your activities in your Photoshop project. If you have just opened a new project, no historical status will have been created yet.
360˚ Advanced Editing In Adobe Photoshop 2018 — Tony Redhead
Once you’re done, the History Panel is in your workspace for easy access. Here’s what historical icons look like:
Historic status is the single change you make to your project that is made up to the limit of your historic status. When this limit is reached, the oldest historical status will be removed. Meanwhile, the pictures show the points saved in your project that will not disappear regardless of the amount of history.
You can use the background status to undo or undo minor changes to your project, such as brushing Sometimes, adjusting the color or resizing the object.
Thumbnails allow you to go back to a different point in your project altogether. It allows you to experiment with different elements or designs without full commitment until you are full of The whole heart. Think of photography as a historical event that has never been missed. You can find out more about their use in this post.
Photoshop Image Information
To show you how the background condition works compared to how background photography works, I will do a small edit on the image.
Now if I want to go back to the black and white effect, I can delete the correction layer and try again. Or in this case I can go into the History Panel and click on the black and white adjustment status.
That’s how you use historical situations. It’s great for simple and recent changes. However, Photoshop doesn’t always have a specific background status, especially if you’re working on a large project. In this case, historical photos are what you need.
So for the edit above I like the colors chosen. However, I wanted the leaves to pop a bit, so I decided to use a hue/saturation adjustment layer. After adding that, I applied some color and then applied a layer mask to see just the leaves.
How To Fix Your Editing Mistakes By Using Photoshop Cc’s History Panel
Now suppose I want to go back to my previous edit but without touching the edit layer. I can go back to the History Panel to use it like I did before. However, due to the number of changes I made, I lost the status that would take me back to my previous edits.
Fortunately, I took a profile that kept the status quo in the profile tab. Again, photos are not deleted, no matter how many times you make changes to your project. To create a photo, open the History tab and click on the camera icon. All your saved photos will be displayed above the history status.
Performance. Then change the historical state number from 1-1000. The higher this limit, the more historical status can be saved, but it will cause an increase in memory usage on your computer.
As you can see, the historical condition is limited. So you can’t rely on them to return to the specific position in your project. Fortunately, you can increase or decrease the number of historical situations included in the History panel.
Learn How To Use Photoshop Elements 11
Photoshop can go up to 1000 historical states. Currently the default for Photoshop CC is 50 and previously it was 20. It is important to note that increasing Photoshop’s historical status limits can cause Photoshop to run slower. This is because Photoshop will need more disk space to temporarily save each step until you close your file.
Performance. Under the Performance tab, you can adjust the history status limit from anywhere between 1-1000. I recommend keeping it between 50-150 states if you are unsure. When you’re ready, click OK.
The History Panel isn’t the only way to undo or redo an action in Photoshop. You can also do this by clicking Edit in the Menu Bar, then clicking Undo or Redo. The Undo and Undo functions also have shortcuts that are commonly used during the editing process.
Shortcuts for do not do Control + Z on Windows and Command + Z on Mac. The shortcuts for Redo are Shift + Control + Z on Windows or Shift + Command + Z on Mac.
Page Curl Effect With Photoshop
An interesting note is that when you use the Don’t Do or Do It function, it also corresponds to the state in the History panel. For example, if I press Command / Control + Z to not Adjust Color / Saturation Layer, it will also appear in the History Panel.
Photoshop History Tab is a great tool that allows you to take more control during the editing process. The background photography function is especially useful for large projects, which can sometimes require frequent adjustments It happens to us at its best. Although not commonly used to its full potential, the History Panel can save you time and energy during your Photoshop sessions.
I’m a Canadian photographer and photo editor turned founder. Here I help you decode the secrets of photo editing with clutter-free video and written instructions to help you achieve your creative goals. In addition to photography and a passion for education, you’ll find me riding a mountain bike or on the road with my dog I’m Sunny!
Learn how to create previews in Photoshop in a few easy steps to speed up your work and create parallel edits on multiple images.
Invert Layer Mask In Photoshop
Learn how to easily use the Marquee Tool in Photoshop to trim layers, create basic options, add custom adjustments, and more.
If you’re having a hard time figuring out how to cut layers in Photoshop, you’re not alone. Fortunately, there are some simple (obscure) methods to help you crop a single layer in Photoshop.
Learn how to use Generative Remove in Adobe Lightroom to remove large objects from your photos using AI.
Use this guide to help you understand the use of presets built into Lightroom, along with tips to help you use them in your workflow.
30 Photoshop Terms And Tools To Get You Started
This is a breakdown of the system requirements for Adobe Lightroom Classic and Lightroom CC to ensure it runs smoothly on your computer.
Learn how to highlight everything in Canva, from highlighting images, shapes, text, design, and more with just a few simple steps.
Learn how to easily add frames to your design, images, and text in Canva using step-by-step techniques.
Learn how to create and export transparent background images in Canva to enable more creative style and design options.
Photoshop Basics: Getting To Know The History Panel
Hey, I’m a brand! Here, my mission is to help you improve your photo editing and design skills with Photoshop, Lightroom and Canva tutorials that make creation fun again.
As an Amazon Affiliate, I earn from qualifying purchases. Brendan Williams Creative is also affiliated with Impact, Clickbank, CJ, ShareASale and other websites The History Panel is your time machine in Photoshop. Learn how to undo and redo your editing history and effectively manage your creative process.
The History tab in Photoshop is like a time machine for your creative endeavors, allowing you to travel back in time to clear up errors or check the previous status of your artwork. Understanding how to use the History Panel effectively is essential for maintaining control over your design and editing process.
In this beginner’s guide we’ll explore the History tab in Photoshop and show you how to use it to undo and redo, helping you maintain creative control over your project.
Adobe Photoshop “history Panel & History Brush” Nsl Wk 234
To access history
 Alveo Creative Blog Guiding users through techniques for enhancing images, retouching portraits, and mastering popular editing software
Alveo Creative Blog Guiding users through techniques for enhancing images, retouching portraits, and mastering popular editing software