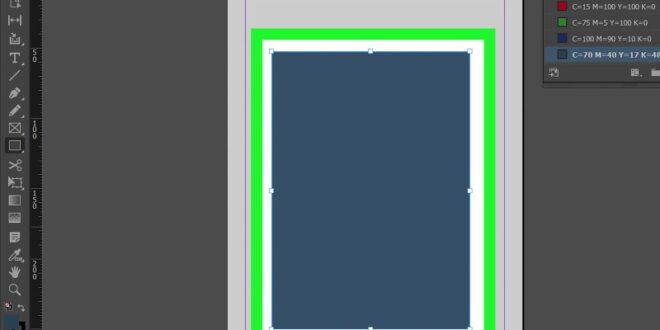Step By Step Guide To Adding Borders And Frames To Images In Photoshop – Want to use Photoshop to add a frame or border around your photos? In this article, I will show you a simple step-by-step process to create frames in Photoshop. I’ll also show you how to add an intricate border.
By the time you finish this tutorial, you should be able to create frames and borders like the one shown above.
Step By Step Guide To Adding Borders And Frames To Images In Photoshop
In this section, I’ll show you how to create a simple white frame around your photos – and then explain how to create a more complex and eye-catching effect.
Frame Or Border In Photoshop (part1)
White frames are great for adding elegance to a photo. They are necessary if you are going to print an image and want to avoid overlapping the mat or edge of the frame.
Set the height and width units as percentages (in the circle above). This allows you to create a balanced frame without doing a lot of calculations.
Next, decide how big you want your frame to be (as a percentage of the original frame). In this example, I wanted to create a frame that was 10% the size of my image, so I added 10% to the width and height values.
Make sure your anchor point is in the center of the frame and choose a frame color. As you can see, I chose a white frame:
How To Add Rounded Corners In Photoshop — Nicolesy
At this point, you will have a frame. But if you want to add space to the bottom of the box—for example, you have room to add an artist signature or a website URL—open the Canvas Size window again. Add 10% to the height, then set your anchor point to the top center value (this way, the extra white will only be added to the canvas area.
Next, select Image>Canvas Size and select the width and height of your frame, similar to the instructions above. Feel free to choose a canvas extension color that complements your image by keeping the anchor centered. Click OK when you’re done. You should immediately see a frame around your photo.
, but this time choose a different size and a different canvas plugin color. For the example below, I first created a gray frame at 3%, then added a second smaller frame that is the same color as the grapes in the photo:
In fact, you can repeat this as many times as you like and add different frames around your image. You can have a lot of fun choosing different colors and sizes!
Step-by-step Guide On How To Insert Photos Into A Clipping Mask With A Photoshop Psd Template — Gibb+co Studio
Note: To select a custom frame color, select Other from the Canvas Extension Color drop-down menu. A new window will open with any available color (and you can choose the color of the frame depending on what’s in the photo by clicking on your image).
Frames are solid rectangles, but the boundaries are more complex. A border can be a brush, pattern or image – and they’re a great way to add a more personal touch to your photos.
First, you need to choose an image of the skyline (this image can be a city or landscape). In this case, I’m using a photo of trees in a pond. Open in Photoshop.
Then, choose Image>Adjust>Threshold and dial in a higher number (eg 125). The goal is to end up with a basically black and white image like this:
Creating Photoshop Borders & Frames The Easy Way
Select your image (press Ctrl/Cmd+A) and copy it (press Ctrl/Cmd+C). Then place it on a new blank canvas (press Ctrl/Cmd+V).
Go to menu and select Layer > Duplicate Layer. Do this three times in total (so you have four layers, one for each border).
Select each layer and place its contents around the canvas. If you want a more uniform border, you can leave each layer as it is.
(Pro tip: If you want the edges of your borders to be smooth, try adjusting the blending modes of each layer.)
How To Add A Border Or Frame Around A Photo In Photoshop
Now you have an original border to use on any image you want! Remember that the border not only completes the image, but also expresses your creativity and personality.
A border, but how to apply it to an image? Fortunately, it’s an easy process, as I’ll explain below.
First, open Border in Photoshop, choose File>Place, and select your original image file. This will fit your image inside the bounds document, although you’ll need to make final size adjustments by dragging the edges:
At this point, your border image will be there, but it won’t be very coherent. You may need to change the composition mode of the image until you get the best effect.
How To Trace An Image Using Photoshop: Complete Tutorial
For the example, I used the dark blend mode, but you should always try different options until you get the result you want.
Now you know some simple ways to decorate your images with frames and borders. So open up some photos and see how they look with a little more flair!
What do you plan to do with your photos? Any tips for adding borders or frames? Share your thoughts in the comments below!
He is a photographer and art researcher. He has received awards and exhibitions in Mexico, Italy and the Netherlands. Through theory and practice, he explores the cultural aspect of photography and how it enables us to connect with each other, the world, and ourselves. He is also interested in teaching, communication and social media. You can learn more about him and his work on his website or get some of his work here. Adding a border to your photo using Photoshop is faster and easier than you might think. Plus, there are tons of Photoshop borders to choose from, so you can add a custom flair! Read on to learn how to add a border using Photoshop.
How To Add Shape In Photoshop
Sometimes it’s better to choose a solid color border. Whether you want to stick with classic white or choose a color that defines the elements of your image, a border can add a lot to a photo.
Before adding a border in Photoshop, make sure you’ve done the photo editing you want to do with your photo. If no correction is required, go to step 3.
If you’ve edited your photo, your file will have multiple layers, so you’ll need to merge or flatten them. Go to the Layers panel (bottom right) and click on it. When the menu appears, you need to select “Flatten Image”.
You may need to open your photo layer to add a border. If necessary, do this through the Layers panel.
Adding A Film Border To An Image In Photoshop
Click on the Layers panel (bottom right) and browse your photo. A small lock should appear next to the photo. Click the lock.
Now you need to open a space for the border. Go to Image (top of the toolbar) and click Canvas Size in the drop-down menu.
The “Canvas Size” dialog box will appear. There are a few important steps to take here, but start by selecting “Relative.”
The next thing to set in the Canvas Size dialog box is the width of your border. Generally, an inch or two works best, but you can adjust the size of your canvas to find the best fit.
Add Border To Photo Online: Free Borders For Pictures
After setting the canvas size, you need to choose the border color. At the bottom of the Canvas Size dialog box, next to the drop-down box with color options is “Canvas Extension Color”. Click on the color you want.
Click OK at the top right of the dialog box to accept the changes and validate your border. Don’t forget to save your image after clicking OK!
Tired of monochromatic borders? If you want to step it up a notch, try a custom border in Photoshop.
As always, start by opening your photo in Adobe Photoshop. Start with a simple background layer. If you like your image, go to step two.
Creating An Inset In Photoshop
Before adding a custom border, make sure you do the photo editing you want to do on your image. Again, the last thing you do to an image should be a custom border!
Don’t forget to level your layers. If you forget how to do this, see step two on how to add a simple border.
This is where the process of adding edges changes a bit. Create a layer mask for your image to blur parts of the image without further manipulation.
Double-click the Adjustment Layer icon at the bottom of the Layers panel in Photoshop. A menu should appear in the Layers panel with several options.
Easy Ways To Add An Image Border In Photoshop
From the Adjustment Layer menu in the Layers panel, choose Solid Color. Choose a color for your border layer. That color should be used for the entire feather layer.
Don’t panic because your entire figure is the same color! It’s an image layer and your photo is still there. Double-click on the mask (color layer) and choose Control +I or Command +I. Two things happen: Your mask turns black and you see your image again.
You haven’t finished customizing yet! Click the Brush tool with the Photoshop brush icon. There are many brush choices, but you can always choose.
Using
 Alveo Creative Blog Guiding users through techniques for enhancing images, retouching portraits, and mastering popular editing software
Alveo Creative Blog Guiding users through techniques for enhancing images, retouching portraits, and mastering popular editing software