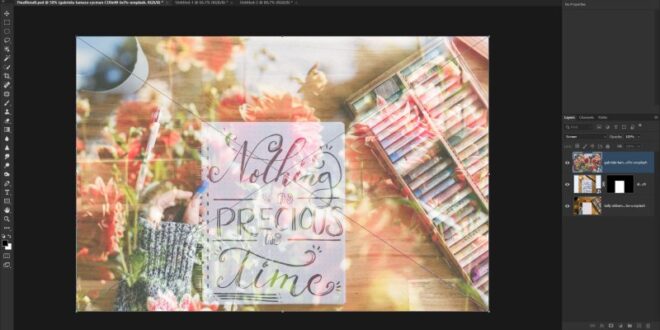Step By Step Guide To Adding Light Rays In Photoshop For Dramatic Effects – In this tutorial, you’ll learn how to create stunning lighting in Photoshop to give your photos a whole new look. This process includes adding light to a dark image, simulating windows, manipulating lens apertures and channels to create variations.
You can continue by downloading the sample file here. You can also watch the video by clicking here.
Step By Step Guide To Adding Light Rays In Photoshop For Dramatic Effects
By following these steps, you can create stunning lighting and add depth and atmosphere to your photos. Don’t forget to experiment with different effects and settings to get the best out of your photo. Good planning!
How To Make Flares In After Effects
Sharpen your photos like a pro with this Photoshop tutorial! 📸✨ Learn different techniques for different photo problems and easily improve photo quality! #Photoshop #Photomontage #Sharp
How to Smooth Skin in Photoshop In today’s tutorial, I will teach you how to smooth skin in Photoshop. We’ll start with the basics…
In this tutorial, Kelvin Designs shows you how to use lens flares in Photoshop. He begins by showing how to use lenses in an image to make light sharp and interesting. He then shows how to use lens flare on a cityscape to create a dramatic scene. He demonstrates several techniques for using lens flare to lighten and blur eye marks. During the course, he will provide tips on how to avoid common mistakes and create the results you want in your photos. Rays of light and sun effects can add visual interest and drama to a photo – but you need the right photo effect to work.
For a realistic effect, use a photo (or other light source) backlit by the sun. Our example image shows a subject in a forest lit by the setting sun. This is a great place to create light rays and sunlight effects. Once you’ve selected your image, analyze the lighting to get a better idea of where the light rays should go.
How To Create A Dramatic Mermaid Photo Manipulation In Photoshop
You don’t need any complicated tools to start creating a beam of light. Start by creating a new layer.
Next, use the Brush tool to paint small white stripes along the paths where you want the light rays to appear. Focus on keeping the lines relatively thin and well-defined, and make sure they flow in the right direction.
Moreover, there is no need to be precise. In the next steps, we will focus on making them realistic.
Now that we have the basics of the lighting effect down, we can start making it natural. First, we’ll start by adding blurs that really blend into the environment.
Creative Photoshop Lighting Techniques (a Lark Photography Book): Huggins, Barry: 9781579905385: Amazon.com: Books
Before you begin, right-click on the layer where you are creating the rays and select “Convert to Smart Object”. This allows us to add filters and effects to the layer, while still being able to go back and adjust the settings at any time.
The Radial Blur dialog will open. Set the Blur method option for scaling. Now you can set a point where the blur effect will appear. This should be placed above the light source in the image.
Since we can’t preview in real time, you may need to go back and reposition this point if it doesn’t match.
Apply Radial Blur and check its effect. Check the definition of the light rays and make sure that the dimming effect is coming from the main light source.
How To Light A Photo In Photoshop With Lighting Effects
For a simple preview of what the effect will look like, place a Solid Color fill layer set to black under the Light Ray layer.
If you need to go back and make changes, just double-click the Radial Layer smart filter below the layer.
It may help to repeat the effect a few times to dial in the right amount of blur. To do this, open the filter menu and click on the Recently used filter setting at the top of the list.
Now that the blur looks good, let’s focus on adjusting the color of the lighting effect. With little sun, we want a nice golden color.
How To Make A Spotlight (lighting) In After Effects
The area we paint and blur will be our ray pattern, which we can load into the Levels Adjustment Layer Mask. A Levels adjustment layer creates the final lighting effect.
To change the color of the light effect, we must first select the light rays. To do this, hold down the ALT or OPTN key and click on the Light Ray layer.
This creates a selection of layer content. Now we can load this selection into the Levels Adjustment Layer Mask.
Create a Levels Adjustment Layer above the Light Rays layer. Since we have a selection active, it will automatically be loaded into the Layer Mask.
Photoshop’s Blending Modes Demystified
Hide the first light layer we created with the Brush tool. We don’t need you anymore.
Levels allow you to adjust the contrast and shading in an image or Background. Additionally, you can also target channels with specific colors to adjust them. This allows us to change the white lines to a warm tone.
Start with the Red channel by moving the shader slider to the right to adjust the color and appearance of the light rays.
Then do the same, but on the Green channel. Feel free to switch between the two as you must type in the correct order. The color should match the color of the light in the picture as much as possible.
How To Create Realistic Light Rays In Photoshop
Now that the basic effect is complete, we can put the finishing touches on it to make it look as realistic as possible.
The beam effect is less well defined. To fix this, repeat the Levels Adjustment Layer.
Using a soft, round Brush set to Low Flow, paint on the new Levels Adjustment Layer Mask to add broad, soft areas of light and color.
It also helps to blend the Gaussian Blur effect naturally with the rest of the image.
Adobe Photoshop User Guide
Finally, add some noise to the light rays. Since all images contain noise, the absence of noise in our results is an indication that they are fake.
Click one of the Levels adjustment layers, open the Filter menu, select Audio, then Add Audio. Adjust the sound level to get as close as possible to the sound in the original image.
And you’re done! The effect of real sunlight mixed naturally with the light in the picture.
 Alveo Creative Blog Guiding users through techniques for enhancing images, retouching portraits, and mastering popular editing software
Alveo Creative Blog Guiding users through techniques for enhancing images, retouching portraits, and mastering popular editing software