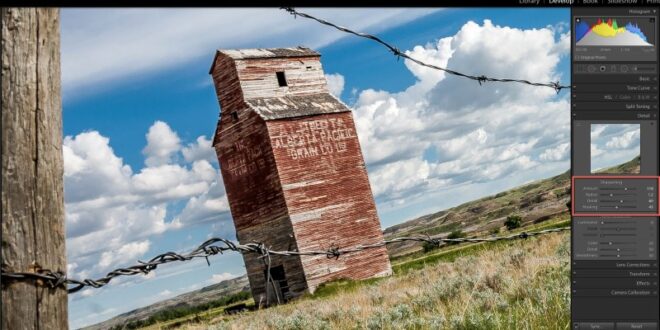Step By Step Guide To Adjusting Sharpness And Clarity In Photoshop – Want to add contrast to the edges of your photos? Learn how to enhance an image in Photoshop with this quick and easy guide.
Sometimes, you may find that your photos are too soft or blurry. By sharpening them, you can add contrast along the edges of the object. Make your subject stand out, dramatize and add volume by learning how to enhance an image in Photoshop.
Step By Step Guide To Adjusting Sharpness And Clarity In Photoshop
Want to learn how to fix blurry photos? Photoshop can do wonders and help you achieve the best results with your photography. At the same time, it is complex and difficult to master due to its many features.
Photoshop Elements 2020 Tutorial Adjusting Brightness/contrast Adobe Training
Either way, we need more sharpness in our photos. So, let’s find out what image sharpness is and how to achieve it.
Before delving into the complex world of Photoshop, let me highlight Lumina Neo This advanced photo editor not only combines the capabilities of Photoshop, but also harnesses the power of AI to enable faster editing. Imagine getting Photoshop quality results but in half the time! For those interested in improving image sharpness without the steep learning curve of complex tools, Lumina Neo appears to be the ideal solution. Its user-friendly interface is designed for both beginners and experienced photographers looking for a simplified editing experience.
You can achieve a quick and easy sharpening effect with the sharpening tool. It’s on the Edit tab under the Development section.
Step 4. When you are satisfied with the result, proceed to the next adjustment, as Luminar Neo has already saved your work
Optimize Performance Photoshop
Lumina Neo has several tools to help you improve your images. Choose Structure AI from the Edit tab to quickly and intelligently enhance the clarity and detail of any image.
The best thing about Structure AI is that the AI selectively applies enhancements and avoids human faces, where sharpness can look unnatural.
We recommend that you use one of Luminar Neo’s extensions, Supersharp AI, to solve more complex motion blur cases.
It’s a pro-level tool with simple controls that deal with common blur in photos, can improve motion blur, and even blur faces.
The Best Way To Sharpen Your Photos
If you want to give the same effect to other photos in your library, you can copy and paste the settings to other photos without repeating the same workflow. What a time saver!
Luminar Neo is a great photo editing software if you want to blur a photo quickly and easily It has smart sliders and great tools and can quickly help you get the best results If you’re looking for an alternative to Photoshop’s complex tools, try Lumina Neo and see how it fits perfectly into your editing workflow. This is a great tool if you want to get the job done quickly and easily.
Almost any photo will benefit from a little sharpening, as it adds contrast. However, it’s important to know the limits of your photos and don’t overdo it.
2. Select the image layer in the Layers panel and navigate to the Filters menu. Choose Transform for Smart Filters so you can enhance photos without permanently altering them
Sharpening Images In Photoshop
This is the summary of how to fix blur in Photoshop. However, there are many details we could add. For example, you can double-click the Zoom tool in the Tools panel to zoom to 100% so you can accurately judge sharpness.
If you want to change your sharpness, you can easily do so by double-clicking the contrast mask in the Layers panel to open the Contrast Mask dialog box again.
As you can see, in the above example we used the contrast mask to enhance an image. The Contrast Mask is an image sharpening filter with sliders for Amount, Radius, and Threshold. Let’s look at each of them:
Experiment with these sliders to see what works best for enhancing blurry images Note that the effect will vary depending on the size of your image as the unsharp mask focuses on pixels.
How To Sharpen Blurry Photos In Photoshop In Seconds
Is there any other way to blur an image? You can use the Smart Sharpen filter to improve blurry photos online and add control sharpness. Basic and Advanced settings include controls that let you play with varying amounts of sharpness, shadows, highlights, and more. How does Smart Sharpen differ from Unsharp Mask? Smart Sharpen is recommended for specific sharpening as it reduces noise in low contrast areas. On the other hand, the unsharp mask filter is good for output tuning.
2. In the Layers panel, click a layer or image background, then press Ctrl-J (Windows) or Cmd-J (Mac) to duplicate it. Right-click the duplicate layer and select Convert to Smart Object.
6. Select an amount value for treble intensity. Increase the Radius value until you see the halo effect along the sharp edges, then decrease it enough to remove the halos. The image may look very sharp now, but don’t worry; You can adjust this by adjusting the Radio, Fade Amount, and Tonal Width values in the highlights.
7. To compare the sharpened and unsharpened versions of the image, click the Preview button in the dialog box. You can still change the details and enhance your blurry image to your liking Save your image when you’re done.
How To Enhance Picture Resolution In Photoshop
Another advantage of using the Smart Sharpen filter is the ability to save the settings and use them with other photos in the future.
Another way to enhance an image in Photoshop is to apply a high-pass filter. This is a great image sharpener if you don’t want to experiment with different sliders because it only has one very effective setting.
1. Set the minimum radius scale and click OK. This setting will allow you to add grayscale to your image.
Use whatever you want: overlay, soft light, hard light or linear light. By changing the blend mode, you can see the sharpness of your image and the areas you need to work on. Then click OK.
2 Ways To Enhance Image Resolution In Photoshop
If you are not satisfied with the result, you can change the radius and the blending mode to find a perfect balance of sharpness. Here’s how to blur an image if you need the reverse workflow.
Sometimes you need to sharpen an image because camera movement creates shake. Photoshop has a great tool specifically designed to reduce image blur caused by accidental camera movement. This tool is called the Shake Reduction Filter and can be found under the Filter > Sharpen menu. Its primary function is to reduce blur caused by various types of camera movement, including linear, arcing, rotational, and even zigzag.
2. Select Filter > Sharpen > Shake Reduction. Photoshop will automatically analyze the area of the image most suitable for blur reduction, determine the nature of the blur, and extrapolate the appropriate corrections to the entire image.
3. The corrected image will appear in the blur reduction dialog. Now you can apply other adjustments to it.
Smarter Sharpening With The High Pass Filter In Photoshop
If you don’t see any difference, click the preview option to see the image before and after applying the filter. Or use any other photo sharpening tool to get the job done.
The last tool we will talk about today is the Sharpen. Its main function is to increase the contrast along the edges of your image. This, in turn, increases apparent sharpness. The more you use this tool on an area of your image, the sharper it will become. Tip: If the Sharpen tool isn’t visible, click and hold the Blur tool.
3. Select Show All Layers to enhance using data from all visible layers If not selected, the Sharpen tool only uses data from the active layer.
4. Select Protect Details to enhance details and minimize pixelated artifacts You can deselect if you want a more dramatic sharpening effect.
How To Fix A Blurry Image In Photoshop? [2024 Full Guide]
And that’s it! Now to answer the question: Can Photoshop fix blurry photos? Oh yes, it certainly can! As we discussed in the article, Photoshop offers several tools to enhance and enhance the transparency of blurry images. Good luck using them!
Yes, Photoshop offers several methods for enhancing images, including the Sharpen tool, as well as filters like Smart Sharpen and Unsharp Mask.
We recommend Luminar Neo for photo editing enthusiasts. This AI-powered software impresses with tools like AI-based sky enhancement, smooth object removal, and detailed portrait retouching. For those aiming for advanced editing, it is the main competitor to Photoshop’s photo editing options.
My name is Dmytro Mykhalchuk and I am the person responsible for product development. I am very happy to be able to combine my main passions like software development, travel and photography. For me, photography is not only about capturing reality but also a way to meditate, escape from everyday worries and experience the beauty of the world around me in a new way. I explore new corners of the world and then share their beauty with you through my photos. I love drones and digital cameras, which are my faithful companions, helping me create amazing images.
How To Use Image Interpolation In Photoshop For Flawless Image Resizing
👆 This app is only available for desktop. We’ll send you a link when you return to your computer 80% off all courses Biggest sale of the year today 80% off all courses Biggest sale of the year today 80% off all courses Biggest sale of the year today
 Alveo Creative Blog Guiding users through techniques for enhancing images, retouching portraits, and mastering popular editing software
Alveo Creative Blog Guiding users through techniques for enhancing images, retouching portraits, and mastering popular editing software