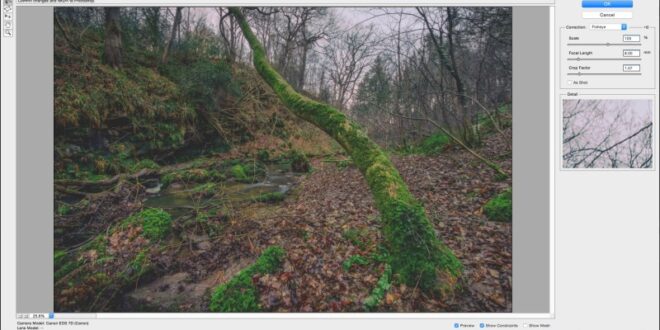Step By Step Guide To Correcting Lens Distortion In Photoshop – Image distortion is an inevitable part of all modern photography due to the limited nature of lens technology and the laws of physics. Various image manipulation problems are easier to solve in the digital realm, with continuous advances in mathematical modeling and measurement of different types of cameras in digital cameras. However, there are still situations where you cannot rely on automatic distortion removal tools, and you must try to fix the problem manually. Remember, no image is 100% distortion free.
For example, a cell phone camera may have completely unknown lenses and characteristics (and you may not know how to test and measure the correction coefficient). Also, the composite panoramic image from several images stitched together creates a new “virtual lens” with a completely unknown and more complex distortion pattern, which cannot be corrected with automatic subtraction tools.
Step By Step Guide To Correcting Lens Distortion In Photoshop
Scientifically known as negative (convex out) or positive (concave out) curvilinear distortion, and the process of restoring or removing the optical distortion is called rectilinear correction.
Removing Lens Distortion From Your Photos
For basic manipulations, tools built into Photoshop will be sufficient for editing. For complex manipulation models, 3rd party plugins are recommended.
TIP: All manipulation tools can be used in two ways, destructive and constructive. Sometimes you can get funny and exciting results when you add twists and turns to your photos, emphasizing motion, dynamics, movement etc.
There is also a “Puppet Warp” modification tool, however it is limited to local and specific anomalies, definitely not recommended for general use, unless you want to try it out. It is certainly more powerful in different manipulations, however, it requires good preparation and patience.
TIP: To use ALL Photoshop editing tools, your image must be open. Open the Layers tab (or press F7 if you can’t find it) and double-click the “Background” image to unlock it. Another option is to select it once with the mouse, right click and check the first option “Layer from Background…”. Rename it to whatever you want (the default name is Layer 0) and click OK.
How To Quickly Use Photoshop To Correct Severe Distortion For Perfect Panoramics
When it comes to anti-aliasing plugins, you will find a lot of titles, however, there are only 2 names in the industry for our selection:
The PT Lens is widely praised for its large camera data and automatic barrel/pickup capabilities. There is a good chance that your model is already supported in the database. There’s also a manual distortion removal section (if you can’t find a preset for your function and lens shift parameters), which is better than Photoshop’s built-in Lens correction tool. In fact, in everything else, we believe the equipment is better built for this job.
The PT Lens cannot automatically correct the perspective and type of distortion, and the complex/mixed type of distortion that you will see in panoramic images and eyes. To do this, you need to edit all the images.
When you open an image in Photoshop, simply launch the ePaperPress PT Lions plugin via the filter menu. Your photos MUST contain EXIF data and your camera/phone model must be supported. The EXIF data is automatically read & IF accepted by the PT Lens, it installs and applies the barrel / pincushion correction automatically. You don’t need to do anything but press the “OK” button to solve the barrel / pint problem!
Lightroom Classic Cc: Skilfully Use Lens Correction
Other types of manipulation (point of view shift / etc.) must be adjusted manually within PT Lens or using Photoshop tools and other plugins.
Panorama Corrector is the most recommended plugin for Photoshop, as it allows you to correct highly distorted images with complex distortion patterns. It is mainly used for panoramas, but we found it useful for other precise and easy adjustments, especially perspective, barrel / pinchushion and a variety of tilt manipulations.
Panorama Corrector isn’t perfect, and it can’t fix impossible distortion patterns, but it’s pretty close to the distortion correction tool you should have in your arsenal.
For example, the Panorama Corrector is not very good, almost unusable, for natural/wildlife macro photography and hand-held editing, as you hardly have reference points to draw a line in the first place. If you do – great! – it will be good (as we showed in the third video below). However, in reality, for example, if you shoot something real, you can only guess. On the other hand, if you shoot something geometric, it will shine at its best. However, practice and experience will be very helpful in such situations.
Correcting Perspective And Keystone Distortion With Exposure X4
It is always a good practice to categorize an image you want to edit (if it has multiple layers), increase the canvas size appropriately, and scale the image with a high-quality transform algorithm before correcting it. implemented with the Panorama Corrector plugin.
1) Maximize the image before processing, I did this step in the video post of course to save on CPU/RAM. You can also use 3rd party zoom/resize tools, such as BenVista PhotoZoom Pro and the excellent S-Spline algorithm (our favorite). As machine learning / neural networks / artificial intelligence algorithms become popular, you can try them (for example, TensorZoom), too – it all depends on the source material and the training model.) 2) Increase the size of CANVAS to get a job. . space 3) Always start with a simple 2 point or 3 point line, after that you can move to the Bezier curve for better adjustments 4) Adjust accordingly W/H [width/height ] image ratio 5) Curved adjustment lines (both horizontal and vertical) MUST be continuous! The program won’t be able to edit the image like this, so we have to go back to the previous step and edit it. Remember that the horizontal lines are NOT touching the top and bottom sides, and the vertical lines should not be touching the left and right sides. You must apply them inside the image itself, or expand the canvas and draw them outside the virtual image area. Adjusting Perspective in PHOTOSHOP
Changing perspective is probably the most common type of image manipulation that occurs when you shoot buildings, cityscapes, architecture and so on. This is because you have limited space to move away from what you want to capture, and partly due to camera distortion, you often end up with a “ruined building” illusion, with rough edges/lines.
How to fix the “destroyed house” distortion in Photoshop? How to edit photos of architecture, curved buildings and cityscapes in easy steps? Once you open your image in Photoshop, follow these steps to quickly edit your image:
Step-by-step Beginner’s Guide For Buying Camera Lens
Increase the CANVAS (work area) size of your image to allow more editing space. This is always a good idea when working with Photoshop’s Perspective tool.
Open your image (if you can’t see the Layers tab, press F7 on your keyboard or look at Window > Layers in the Top Menu)
Select EDIT > Transform > Perspective tool and adjust the points/frames as much as you can to adjust the angle of the image.
At the top when you’re done and happy with the final result, or click the cross next to it to save all change(s).
How To Convert Raw To Jpeg
TIP: you can also press ESC (Escape) on your keyboard to cancel all changes and exit the Transform Tool.
Looks Good! All we have to do now is to remove (CROP) the white space from the image and save it as a new file (see the video for more details)
See our full series of video tutorials for more information on image manipulation and how to do it right in Photoshop. As you already know, there are many different ways to get the same end result in Photoshop, whether it’s color correction or very complex effects; and custom image manipulation is no exception to this rule. You can use the Perspective Warp, a simple crop and rotate method or just a Lens Correction filter, but the end result may not be as good as you’d expect; but today I’m going to show you how to quickly and easily fix perspective distortion in an image in less than 2 minutes with great results by combining the Lens Correction and Geometry filter in Camera Raw filters.
But before you start, and if you want to follow this tutorial as described above, please download this free image from Pexels: Download.
Fish Eye Correction Using Photoshop Adaptive Wide Angle
In the “Custom” tab under “Transform” scroll the Vertical Perspective slider (or horizontal if you’re into it) until you see that the distortion is gone and click OK. In this case, a value of -19 in Vertical Perspective seems to work fine.
Now that you know how to easily fix perspective distortion in Photoshop, you can apply this method to any image by dragging the Vertical or Horizontal sliders in the Lens Correction filter (which also allows you to make manual adjustments ) for the most obvious distortions and then adjust the rest of the data using the Geometry in the Camera Raw Filter. And once the layer is converted to a Smart Object, you can always go back and make changes to the filter until you’re happy with the final result.
Metal balls, with their solid and organic shape, offer endless creative possibilities for various design projects. But sometimes in Illustrator, it’s a simple design
 Alveo Creative Blog Guiding users through techniques for enhancing images, retouching portraits, and mastering popular editing software
Alveo Creative Blog Guiding users through techniques for enhancing images, retouching portraits, and mastering popular editing software