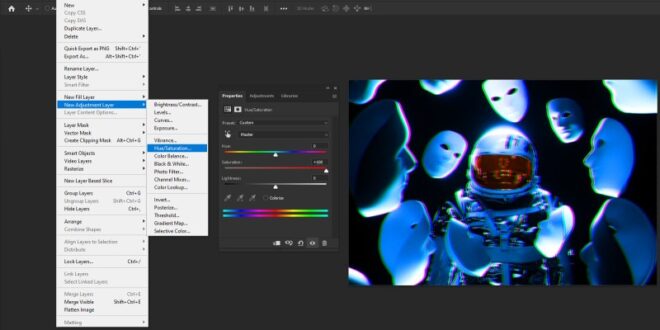Step By Step Guide To Creating A Glitch Effect In Photoshop – Photo Retouching Services > Retouching Blog > Photo Editing Tips > How to Make a Bug Effect in Photoshop
When you make a purchase through affiliate links on our site, we may earn a commission. Here’s how it works.
Step By Step Guide To Creating A Glitch Effect In Photoshop
Curious about how to make a bug effect in Photoshop? Then this step-by-step guide will come in handy. We have described some useful but simple tips on how to apply glitch effect and make your photos more attractive.
100+ Photoshop Effects Tutorials To Elevate Your Designs
You can see the effect of a bug while watching TV or playing video games. However, this effect is present in all technological fields. The problem is a transient digital or analog error. Initially, this error appeared in an image with corrupted data. The effect includes multi-colored pixels, lines of different sizes, frozen images and distorted colors. Nowadays, you can create this effect in Photoshop to capture the attention of viewers.
For a simple glitch effect in Photoshop, you can use the wave filter. This automated tool allows you to mimic aesthetic image distortion with a few clicks.
First select the quick selection tool in the left sidebar. If you can’t find it, right-click on the object selection tool and you’ll see a list of tools to choose from.
Quick selection helps you choose the desired theme. It can be any object, e.g. person, animal, etc. Refine each edge for a smoother selection.
Create Your Individual Glitch Effect In Photoshop
You can select “Layer by Copy” by right-clicking on the selection. The option is needed because you need to change the selected object.
Select the crop tool on the left. Pull both sides slightly so that two stripes appear on the white background. These are needed to create a Photoshop bug.
For a monochromatic look, adjust the saturation. You can find the option “Create a new fill or adjustment layer” in the right corner, under the layers panel. Click Hue/Saturation.
A new layer will appear above the others. Use the Saturation slider and push it to the left until most of the colors disappear from the picture.
How To Create Glitch Effect In Photoshop
After you finish manipulating the object, you can merge it with the background layer. To select both layers, click on them while holding down Ctrl on the keyboard. Right click on both pictures and select “Merge Layers”.
In the left side panel, you need to click on the Rectangle Marquee Tool, which will help you create two thin selections at the top and bottom of the photo.
Make the first selection and hold Shift to immediately make the second selection. Right click on the selection and choose “Layer by Copy”.
To adjust the selection, press Ctrl + T. Using the arrow keys on the keyboard, you can move the stripes. Parts of the white background will be highlighted.
Creating A Glitch Text Effect In Photoshop
Repeat the procedure several times, experimenting with the size of the selection. When the process is complete, merge the new layers with one background.
Duplicate the background layer to reduce the amount of open space. So, you can move the selection bars on the layer without affecting the background.
You may have to use trial and error to get the desired result. Do not use and adjust the wave filter; the result is totally worth your efforts.
The last step of this Photoshop manipulation tutorial is to work on the top and bottom of the photo. Make selections in these areas and apply a slightly stronger wave filter.
Buzz!] How To Create Clipstudiopaint Glitch Effects And 4 Useful Functions By Moonlichi
Now the only thing left is to distort the colors to get a realistic bug effect in Photoshop.
Another way to create an interesting bug Photoshop effect is to use color channels with different settings. You can use RGB (Red, Green, Blue) channels to adjust these colors individually. So you can create a 3D effect and make the photo look professional.
Make three copies of the layer with all available settings. Right-click to select the “Duplicate Layer” option. Repeat the process several times until you have three layers plus the background.
When you use the Wave effect, you can apply a color distortion to a single layer. The number of waves is indicated by the number of generators, while the shape of a wave is directly dependent on its length and amplitude.
Make Glitch Art By Data Bending An Image As Audio Using Adobe Audition
When creating a bug Photoshop effect, you can decide which color of the three is more prominent. You can also move a less visible color channel. For example, if the image is predominantly blue, separate the blue channel for a dramatic effect.
Move each layer individually for a realistic Photoshop bug effect. Select the top layer and hold Ctrl + T to transform the layer. Use the arrow keys on your keyboard to navigate quickly.
Do the same with the second layer, moving it in a different direction. You can move layers up and down, but do so carefully so as not to distort object recognition. In this way, you can make the colors bright and slightly increase the saturation.
If you want to give your photo a bit of a robotic, techno feel, ready-made collections of image editing tools will come in handy. By combining different effects and blending methods from these Photoshop tutorials, you can create a mechanical and sharp distortion that pleases the eye.
Create Glowy Grunge Effect In Adobe Photoshop
Nowadays, adding analog or digital distortion is a popular way to make a photo stylish and convey a special atmosphere. Editing images in Photoshop Editing: 100 techniques All video tutorials Editing images and photos in Photoshop: 100 techniques you need to know
In this tutorial, I’ll show you how you can easily apply an impressive bug effect to a photo using Adobe Photoshop. The bug effect gives your images a unique, creative look that’s great for a variety of projects. Let’s start with the step by step guide!
First, you need to prepare for editing the image you want to apply the glitch effect to. Open Photoshop and load your image.
The first step is to create a copy of your image. You can do this by using the keyboard shortcut Ctrl + J (or Cmd + J on a Mac).
How To Create Glitch Art Photos
Then double click on the new layer or right click and choose the merge options. A new window will open. In this window, you disable the red channel.
After disabling the red channel, click “OK”. Now you can select the move tool and use the arrow keys to move the image slightly to the right or left to create the first part of the glitch effect.
To enhance the effect, create another copy of the layer using Ctrl + J or Cmd + J. Double-click the layer again to open the Layer Style window. This time you disable the green channel.
Click “OK” again. Use the Move tool and move the layer slightly to the right or left with the arrow keys to create an additional shade of green in the image.
How To Create Pop Art In Photoshop Effects For Funky Photos
Once you are happy with the look, you can merge the layers. Press Ctrl + Shift + Alt + E to merge all layers into a new one.
Now comes the creative part. Select the Rectangular Marquee Tool. Make sure the edge of the feather is set to zero. You can now select different parts of the image to enhance the glitch effect.
With Ctrl (or Cmd on Mac) and the arrow keys held down, you can move selected areas to create interesting distortions. This way you can experiment with different areas of your image.
Starting from the bottom, select a larger area to include more defect elements in the image. Hold down the spacebar to refine the selection until you’re happy with the look.
Easy Glitch Text Effect With Free Design Tool (no Photoshop Required!)
The more areas you select and move, the more interesting your image will be. Take your time to achieve the perfect bug effect.
Once you’re done with your changes, fill a new layer with white to add the finishing touches. You can do this using the F tool. Then press the D key to reset the colors to black and white and press X to set the foreground color to white.
Go to Filter and select Filter Gallery. In the filter gallery, you can select the halftone pattern effect under the filter type. Make sure you select “Line” as the pattern type.
Finally, you need to set the blending mode of the linear layer. I recommend using Soft Light or Multiply modes. You can also reduce the opacity if needed to make the effect more subtle.
Glitch Effect In Photoshop
In this tutorial, you learned how to apply a fascinating bug effect to your images in Photoshop in just a few steps. By working with layers and experimenting with colors, you can achieve impressive visual results.
What is the effect of a bug? The glitch effect is a digital distortion created by manipulating color channels, giving it an artistic feel.
Can I apply the glitch effect to any images? Yes, you can apply the glitch effect to almost any image to give it a unique look.
Can I fix the effect of the fault afterwards? Yes, you can edit the layers and adjustments at any time to achieve the best results. Years pass and designers come up with new trends and bring new aspects of creativity. But really, we’re still out there, reminiscing about the good old days and trying to bring back as much classic ’90s bug style as possible. It’s nothing to be ashamed of (besides, we’re even worse post-nerds) – instead, you can make nostalgia the strength of your images
 Alveo Creative Blog Guiding users through techniques for enhancing images, retouching portraits, and mastering popular editing software
Alveo Creative Blog Guiding users through techniques for enhancing images, retouching portraits, and mastering popular editing software