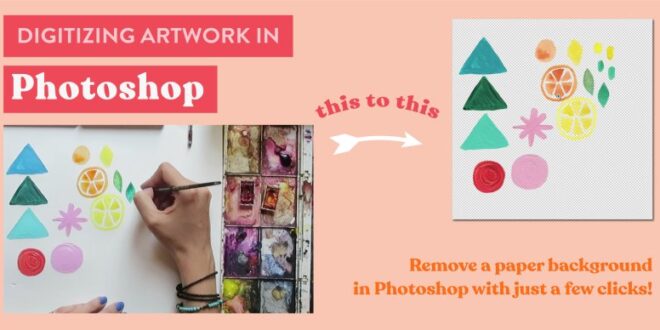Step By Step Guide To Creating High Quality Textures In Photoshop – Easier. They allow UV Mapping solutions on-the-fly, can be used in a variety of large projects, and eliminate a lot of post-processing work. Creating a smooth texture in Photoshop is
Easy—but each image requires its own series of edits and corrections. This tutorial is about setting up a framework that can be applied to any texture.
Step By Step Guide To Creating High Quality Textures In Photoshop
Textured tiles make life easier. You don’t need to stress much about UV Mapping, you can reuse the image, and post-processing is less of a headache. The problem is most of the images
Create Textures And Background Designs Patterns With Photoshop By Ravi Conor On Apple Books
Smooth, especially those you capture with your camera – the real world is not so often. A smooth texture is also an attribute that helps market assets sell better and get better reviews. Personally, I avoid non-tiled textures as much as possible—I know the negative implications they have on my workflow.
Photoshop can do anything imaginable with a 2D image, if you’re willing to put in the effort. The main tool used to create tileable textures in Photoshop is the Offset filter. This tool “wraps” the edges of an image file around the edges of the canvas so that the left edge aligns with the right edges and the top edge aligns with the bottom edge.
The offset tool wraps this image around the edges of the canvas so that the right and left sides now touch.
In the image above, which is 2048px wide, using the Offset filter with a Horizontal value of 1024px (half the total width) creates a tiled effect. In this case, a “seam line” is created where the two edges of the current image meet. Taking an action to remove the seam line from the image is how you do it
How To Edit Textures With Photoshop [super Smash Bros. (3ds)] [tutorials]
Texture but—you know—it doesn’t float on the tongue either! Below is a series of steps that can be applied to most images to remove seamlines and create a beautiful tile texture!
I like to create high resolution textures and often enlarge the textures from their original size to achieve this goal. Some types of editing are easier and more efficient to apply before the enlargement takes place. Noise removal is one of the more accurate edits and will consume less CPU power when applied to the original image.
Another edit I made, while removing the seamlines was my ultimate goal, was to normalize the exposure balance of the image. This means; trying to make the underexposed and overexposed areas less readable. This can be achieved using Exposure adjustments in most cases. This step is different for each image and is not always necessary. Sometimes, after trying to normalize the exposure for a while, I realized that creating a smooth version of a particular texture is not possible-or at least not practical.
Many textures have structural patterns that are not properly tiled. In the texture of this jute rug, there are horizontal and vertical lines where the material is joined together. These lines give the appearance of “lines” to the texture. This line must be straight so that when the picture is tiled, the edges of the line meet on both sides of the picture. Not all images require this step but it should always be considered.
Create A Gold Foil Texture In Photoshop Diy — Big Cat Creative
Up to this point, I have shown the editing done for the image in its original dimensions. Filters like Remove Noise are more efficient on low quality images and applying image changes is also very easy. Lower images require less memory to edit—it’s as simple as that. At this point, I want to get things as close as possible to my desired final output size and aspect ratio. The ideal aspect ratio for images intended for sinks is 1:1. There is no ideal resolution, but I prefer to work in 4K (4096 x 4096) or higher when creating textures I will use it again. I used the Crop Tool with a 1:1 aspect ratio and saw a nice crop. Next, I used Ctrl + Alt + I to resize the image to 4096 x 4096 pixels.
Large images usually need to be sharp as well. It doesn’t matter how you choose to sharpen your image—as long as it has a look that matches your goals. I like to use the Unsharp Mask filter in Photoshop and find it effective in most cases. I’ve used third-party sharpening tools in the past but found using the built-in filters easier. I also don’t like depending on something that isn’t always available when I use Photoshop on another workstation. I applied the Unsharp Mask filter twice—one for the big details and one for the small details—and used these settings for the 4K image:
All I have done at this point is to make removing the seam line as easy as possible. Unbalanced exposure, stray structure lines, and even areas of varying sharpness can cause tile problems. Texture tiling in Photoshop is easy – just use the Offset Filter and the Wrap Edges option selected. This will “wrap” the contents of an image around the contents of the canvas based on the offset values you set. I removed the seamlines using a two-step process as follows:
For each of these offsets, I edited the image to remove the seamlines. What kind of editing is required?
How To Create An Instant High Contrast Black And White Photo In Photoshop
Depends on the image. Sometimes, I do this only to realize that it took too long to remove the seamlines and start looking for another photo. If I think this step is going to be a problem, I do it before the other edits to get an idea of what I’m dealing with. The surest way to remove seamlines is to use the Clone Stamp Tool. This is a manual process that, depending on the image, can be one
It’s been a long time. I often use other methods first, such as copying another part of the image, stretching the image, or using the Fill Tool with the Content Aware option selected.
Creating smooth textures in Photoshop is easy but requires special attention to ensure quality results. The steps I outline here do not guarantee that your final image will be perfect but will work for most use cases. I always play with crop + offset before I do anything to get an idea of how well an image will tile. Not all images will tile well enough to justify spending time editing them. Don’t be afraid to leave an image and find something better. I’ve spent a lot of time in Photoshop creating smooth textures over the years and can say, with confidence, that the more textures I edit the easier it is to spot the tiles before changing. the first pixel. Find out which image Skip to main content Start reading articles Jump to list of all articles Jump to all topics
Stephen G. Petrany is a full-time Graphic Designer and part-time Instructor at Bradley University in the United States. He enjoys working with Photoshop … More about Stephen↬
How To Vectorize An Image In Photoshop (step By Step Guide)
Photoshop can be used for more than changing images or manipulating photos. You can create your own texture. In this article, Stephen Petrany will present the basics of techniques to help you create custom textures. He’ll talk about the three Photoshop features he relies on to do most of his textures – filters, layer styles and brushes. You will find that creating high quality textures for art or design does not require the talent of an artisan painter. All it takes is a little understanding of Photoshop and knowledge of the tools and how to manipulate them to get the effect you want.
Texture is everywhere – the concrete on the sidewalk, the fabric of your chair, even the glass (or plastic) surface of the screen you’re looking at right now. It’s natural that texture appeals to us because we see and feel it every day. And it’s no wonder why texture has become such an important element of design – so important, in fact, that I want to share tricks and tools for creating your own textures using Photoshop.
Photoshop isn’t just for changing images or manipulating photos. It can be used for so much more, like creating your own textures – as long as you know where to look. In this article, I will present the basics of the technique to help you create custom textures.
I’ll cover the three Photoshop features I rely on to do most of my texturing – filters, layer styles and brushes. Before we dive in, I want to point out the importance of texture. Consider the image below:
Photoshop Repeating Pattern: Mastering This Tool
In the image above, we see a scene without texture. (OK, there’s a texture, flat gray. Without even a texture, the image wouldn’t exist.) The second image (right) shows a fully textured scene (wood in the frame, dusty table on top, seat fabric, etc.). In fact, all these images were created in Photoshop (without the use of external images), using many of the techniques outlined in this article. Note that this article examines
 Alveo Creative Blog Guiding users through techniques for enhancing images, retouching portraits, and mastering popular editing software
Alveo Creative Blog Guiding users through techniques for enhancing images, retouching portraits, and mastering popular editing software