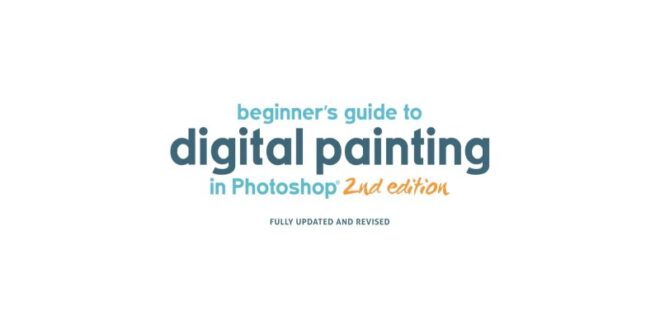Step By Step Guide To Creating Textures For Digital Painting In Photoshop – All Art Collection Classes Batch Produce Create Strong Portfolio Creative License Creative Workflow Sign In
Trend Report 2025 Retro Charm Stamp Brush – 5 Mini Packs Tear Sheet Collection Product Collection Business Deck Product Collection Creative Pack Creative Pack Collection Guide Product Pack
Step By Step Guide To Creating Textures For Digital Painting In Photoshop
In this tutorial, we will focus on creating individual painted objects. I like to draw simple things like this and use Photoshop to digitally transform them into seamless patterns. The first step to creating digital art is to remove the white paper texture background in Photoshop, which I will show you today.
How To Make A Photo Look Like A Painting In Photoshop? Step-by-step Process
No matter what kind of digital art you are into, you will be able to follow this tutorial. The process is the same whether you are using small elements or full digital images.
One last thing before we get into the lesson. If you are an auditory and visual learner, I teach the same concept in my class – Digitize Art to Sell Online.
You have two options when it comes to scanning verbs. First use your phone to take a picture. You can also use a scanner, which is my favorite method. Using your phone is a quick and affordable option, and it will work if you only get the chance to digitize your artwork.
If you want to use this art at a professional level, you will want to use a scanner. The scanner allows you to digitize your artwork in high resolution which means you can print on larger surfaces such as tapestries, bedding, shower curtains and more! I use this scanner to digitize all my artwork.
How To Create A Watercolor Effect In Photoshop (step-by-step Guide)
To scan artwork with your phone, start by placing the artwork on a light surface. You will get the best results if you shoot in bright light without shadows. Stick your phone in, don’t tilt it, and snap a photo!
To scan with a scanner, scan your image using your favorite scanner. I recommend this Epson Scanner. Scan images at 1200 dpi. This high resolution will produce the highest quality scans of your artwork.
The purpose of digitizing these elements is to remove the paper background. Let’s go to Photoshop to start digitizing! To start, open Photoshop and click “Open”. Select the scanned image to create a new Photoshop file.
Now we will clean up the image to isolate the elements behind the paper. We will remove the white part and the edge of the extra paper from this image to cut as close to our painted object as possible. To do this, select the Marquee Tool (Keyboard Shortcut: M).
Create Your Own Textures In Photoshop Tutorial
Select the excess white part of the image at the top and bottom with the Marquee tool and crop it using the cmd + X shortcut on your keyboard. Now all that’s left is your feature on a blank paper background.
Now it’s time to remove that paper texture background! To begin, select the Magic Wand Tool (Keyboard Shortcut: W).
In the top menu bar, make sure “Tolerance” is set to 30 and the box next to “Contiguous” is unchecked. This is important if you have white space in the item like mine between the orange and lemon. By turning off Contiguous, I tell Photoshop to select the entire area of the paper including the white space in the element.
With the Magic Wand tool selected, click on the background of the paper. This will separate the painted features so we can remove the background!
3d Game Textures: Create Professional Game Art Using Photoshop: Ahearn, Luke: 9780240820774: Amazon.com: Books
If you have a white space on the background of the drawing paper like I did here, hold down the Shift key and click on that area with the Magic Wand tool. This will ensure that we remove all the background and leave only the painted object.
Now we will filter the edges of the object to make it look natural. We want to make sure there is no white border around our image. Here’s my trick for doing this:
With everything still selected, click Select → Transform → Expand. Expand it by two or three pixels and click OK. This slightly reduces your image so that there are no white lines.
We also want to make sure the edges around the elements look smooth and natural. I have another trick for this! With everything still selected, click Select → Transform → Feather. Feather by one pixel and click OK. This gives the image a slightly blurred edge and helps it look more natural.
Intro To Digital Painting: Procreate To Photoshop! A Beginner-friendly Guide
Now, we have a white background selected. We want to change that selection from the background to a painted object and copy it to a new layer. To do this, find the inverse of the selection by clicking Select → Inverse.
Now the element is selected and you can copy it to a new layer by using the shortcut cmd + J on your keyboard. You should now have two layers. Your original background layer, and a new layer with a copy of the object painted on a transparent background. Remove the original background layer, and voilà! You have officially removed the artwork background from Photoshop! You can tell that the background has been removed from the new layer because you will see a white and gray selection pattern behind the object instead of white. It should look like this!
Whether you want to remove the background from a watercolor illustration, handwriting, or a painted object like this, the process is exactly the same! It’s quite simple, isn’t it?
Now that you’ve digitized your art, the options are endless. You can create patterns with these elements, change their colors, and add background colors and textures, such as:
Create Brushes And Apply Textures!
I hope this Photoshop tutorial was helpful, and I can’t wait to see the artwork you create digitally! Tag me on Instagram @ so I can see what you make! If you have any questions about digitizing artwork, feel free to comment below!
There is a lot to learn about digitizing artwork, and I teach many of these skills in my classes. The best part? You can take these classes for free when you sign up for a free trial with Skillshare!
Photoshop, photoshop tricks, photoshop techniques, photoshop tutorials, photoshop basics, photoshop for artists, photoshop hacks, learn photoshop, edit in photoshop, adobe photoshop, remove background in photoshop, learn photoshop online, art, artist, artist resources, cat, , coq cat, coquillette cat, remove background, remove, remove background3 Comments Skip to main content Start reading topics Jump to list of all topics Jump to all topics
Stephen G. Petrany is a full-time graphic designer and part-time Lecturer at Bradley University in the United States. He loves working with Photoshop … More by Stephen↬
The Art Of Texture: Exploring The Allure Of Paper Textures In Design
Photoshop can be used for more than just image retouching or image manipulation. You can make it your own way. In this article, Stephen Petrany will give you the basics of techniques to help you create custom textures. He’ll cover the three Photoshop features he relies on to do most of his writing – filters, layer styles and brushes. You will see that creating a high-quality texture or artistic design does not require the talent of a craftsman. All you need is an understanding of Photoshop and knowledge of tools and tricks to get the desired effect.
Texture is everywhere – the concrete on the sidewalk, the fabric on your couch, even the glass (or plastic) on top of the screen you’re looking at right now. It is natural that materials attract attention because we see and hear them every day. And it’s no wonder why texture has become such an important factor in design – so important, in fact, that I want to show you some tricks and tools for creating your own textures using Photoshop.
Photoshop is not just for image retouching or image manipulation. It can be used for many things, like making your own recipes – as long as you know where to look. In this article, I will introduce the basics of techniques to help create custom textures.
I’m going to go through the three Photoshop features that I rely on to do most of my work – filters, layer styles and brushes. Before we jump in, I want to point out the importance of composition. Consider the image below:
Digital Painting In Photoshop: Beginner’s Guide, 2nd Ghana
In the picture above, we see an impossible scene. (OK, there is one texture, flat gray. Without at least one texture, the image will not exist.) The second image (right) shows a scene with textures (wood in the frame, dusty table top, open fabric. chair etc.). In fact, all these images were created in Photoshop (without using external images), using many of the techniques described in this article. Note that this article explores how to create textures, but if you’re interested in learning more about using textures
 Alveo Creative Blog Guiding users through techniques for enhancing images, retouching portraits, and mastering popular editing software
Alveo Creative Blog Guiding users through techniques for enhancing images, retouching portraits, and mastering popular editing software