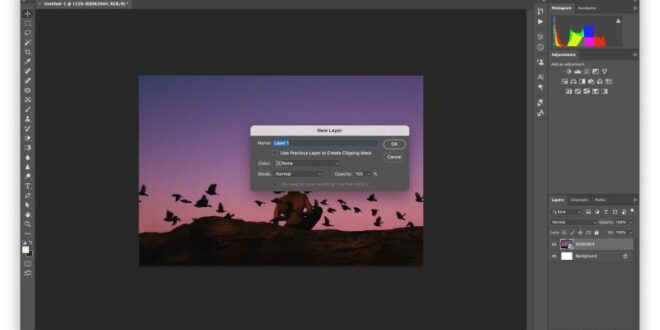Step By Step Guide To Understanding Layers In Photoshop For New Users – 80% off all courses today Biggest promotion of the year 80% off all courses today Biggest promotion of the year 80% off all courses today Biggest promotion of the year 80% off all courses today Biggest promotion of the year 80% off all courses today Biggest promotion of the year 80% off all courses today Biggest promotion of the year 80% off all courses today Biggest promotion of the year 80% off all courses today Bigger promotion of the year 80% off all courses today Biggest promotion of the year 80% off all courses today Biggest promotion of the year year
Photoshop is a powerful and flexible program used by professionals and amateurs alike to create beautiful visuals. A key aspect of Photoshop’s functionality is its layer-based system, which allows greater control over the editing process. The Background layer is the foundation upon which all other layers rest, and understanding it is essential to working effectively in Photoshop.
Step By Step Guide To Understanding Layers In Photoshop For New Users
The background layer is automatically created when you open an image in Photoshop and is usually closed by default. This means that you cannot directly edit or move the background layer without first converting it to a normal layer. To unlock the full potential of Photoshop’s layer system, it’s essential to know how to manipulate the background layer and work with other layers on top of it.
8 Ways To Use Adobe Photoshop
In Photoshop, layers are the foundation of any project, allowing us to create complex compositions by stacking multiple elements on top of each other. The Layers panel is where this process takes place, allowing us to control various aspects like opacity, transparency, blending mode, and more.
We can create layers with different properties and functions, such as adjustment and fill layers to refine the look of our project. You can apply blending modes, which control how layers interact with each other, and layer styles, which enhance visual effects such as drop shadows and glows.
Working with layer masks helps us hide or reveal parts of a layer without permanently erasing it. This non-destructive editing technique allows us to refine the visibility of specific parts of an image.
Organizing layers into layer groups is useful when dealing with larger projects and keeps the Layers panel organized and easy to navigate. Additionally, layer effects like shadows and bevels allow us to add depth and style to our creations.
How To Add A Background In Photoshop
Working with layers goes beyond managing effects and styles; It’s crucial to understand how to add, rearrange, and manage layer elements. This knowledge allows us to create more complex and dynamic designs, made possible by the robust features offered in advanced Photoshop courses.
In Photoshop, the background layer is the base layer that contains the original image when it is first opened. We can create a new background layer on top of it to add elements and effects without changing the original image.
To start working with the background layer, we can change its background color, which affects any transparent parts of the layers above. To do this, select the background layer in the Layers panel and use the Paint Bucket tool to apply a new color.
When adding a background to an image, we often need to place it behind the subject of the original image. We can achieve this by creating a new layer between the original background layer and the subject and then filling it with the desired background color. This technique allows us to make adjustments to the original image without affecting the new background layer.
A Beginner’s Guide To Layer Masks In Photoshop
Finally, it’s important to remember that Photoshop allows for non-destructive editing, which means we can always return to the original image if necessary. By working with background layers and keeping the original image intact, we can experiment with various effects and styles while maintaining the properties of the original image.
In Photoshop, we can apply various effects and controls to enhance our images and create beautiful visuals. Some of the most commonly used effects include blur, stroke, gradient, noise, lighting, shadows, and filters. Let’s explore some key effects and controls you can use to enhance your work in this powerful software.
Adding blur to an image can help us emphasize a specific area or create a sense of movement. We can choose between several types of blur, such as Gaussian, motion or radial blur. To apply blur, we can go to the Filter menu and select the desired blur effect from the Blur submenu.
Stroke and gradient effects are useful when working with shapes and text. Strokes allow us to add outlines to our elements, while gradients provide a smooth color transition. To add a stroke or gradient, we can right-click on a specific layer and select the “Blending Options” menu, where both options are available.
Photoshop Adjustment Layers Explained And How To Use Them (part 1)
Noise and lighting effects can improve the realism and texture of our images. Adding noise helps us achieve a grainy or textured look, while lighting effects can drastically change the mood of our composition. To add noise, we can go to the Filter menu, select Noise and choose options such as Add noise or Dust and scratches. For lighting effects, we can access them from the Filter menu under Render.
Shading is crucial to creating depth and realism in our art. To achieve this, Drop Shadow is a popular option. We can add a drop shadow by right-clicking on the layer and selecting “Blending Options” and then the “Drop Shadow” effect from the list.
Photoshop offers several filters to make global adjustments or apply specific effects to our work. To access the filters, we can go to the Filter menu and explore options such as Sharpness, Distortion or Stylization. After applying a filter, remember to deselect unwanted areas by accessing the Select menu and selecting the “Unmark” option.
Finally, understanding these essential effects and controls in Photoshop will help us create visually stunning and realistic images. By mastering these techniques, we can elevate our art and increase its overall impact.
How To Change Colors In Photoshop And Create Multiple Colorways — Catcoq
In Photoshop, we can easily import images or create new layers using the menu bar. For example, to create a new fill layer, we can access the fill dialog box from the Edit menu and choose options like solid color or gradients.
After setting up our layers, using the move tool allows us to easily reposition them. For more advanced selections, the select and mask option gives us better control over the specific areas we would like to modify. Additionally, we can align and spread layers to ensure everything is perfectly positioned within our composition.
Scaling images is a frequent requirement when working with layers. We can achieve this by using various transformation tools available in Photoshop. To edit text layers, simply double-click the text and make the changes you want, which can include font, size, and style.
Of course, Photoshop offers powerful painting tools like brushes and gradients that allow us to edit our layers creatively. To organize our work we can group, hide or close layers according to our needs.
Working With Layers In Photoshop: A Beginner’s Guide
When we want to duplicate or merge layers, we can do it easily using drag and drop or copy and paste functions. Overall, editing and managing layers in Photoshop is quite simple thanks to its wide range of features and tools.
Adobe Photoshop is a powerful photo editing software that offers numerous features to enhance and manipulate photos. Available in several versions, such as Photoshop CC and Photoshop CS6, the software offers tools for professionals and enthusiasts.
One of the essential tools in Adobe Photoshop is the background layer. All images opened in Photoshop have a background layer, which serves as the base layer of the image. Users can create additional layers for various purposes, such as adding text, shapes, or making adjustments. Layers provide a non-destructive way to edit images and make the editing process easier to organize.
, which allows users to apply various distortions to their images. Additionally, Smart Objects help maintain image quality and can be edited multiple times without permanent changes.
Adobe Photoshop Element 2024 User’s Guide: An Easy-to-follow, Step By Step Illustrated Manual For Learning Adobe Photoshop Element 2024: John, Peter:
Customizing your Adobe Photoshop workspace is a crucial aspect of maximizing efficiency. You can adjust your preferences, your configuration
To improve the capabilities of the software. Adobe Stock can also be integrated, providing quick access to a large library of high-quality images and graphics.
In short, Adobe Photoshop is an incredibly versatile and powerful photo editing tool. Its wealth of features, customizable workspaces, and integration with other Adobe apps make it an indispensable tool for professionals and hobbyists alike.
To add a background layer in Photoshop, create a new layer and place it at the bottom of the layers panel. Then you can fill it with a solid or gradient color. If you want to create a new document with a background layer, select the “Background Content” option when creating a new document.
How To Produce A Repeat Pattern On Photoshop: Step By Step Guide!
A background layer in Photoshop has some limitations. It cannot be moved, repositioned, or its transparency adjusted. This is because background layers are supposed to act as a base layer, providing a foundation for other elements of your design.
The purpose of a background layer in Photoshop is to provide a solid foundation on which to build your composition. THE
 Alveo Creative Blog Guiding users through techniques for enhancing images, retouching portraits, and mastering popular editing software
Alveo Creative Blog Guiding users through techniques for enhancing images, retouching portraits, and mastering popular editing software