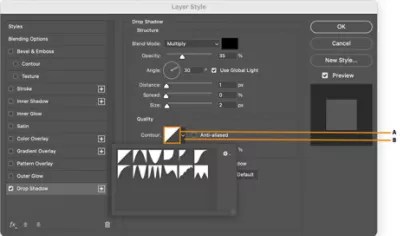Step By Step Guide To Using Vector Masks In Photoshop For Precise Editing – 80% off all courses today Biggest discount of the year 80% off all courses Today’s biggest discount 80% off all courses Today biggest discount of the year 80% off All courses Biggest discount of the year today 80% off all courses today Biggest discount of the year 80% off all courses today Biggest discount of the year 80% off all courses Today Biggest discount of the year 80% discount on all courses Biggest discount of the year today 80% discount on all courses Today the biggest discount of the year 80% discount on all courses Today the biggest discount of the year
Quick Mask is a powerful tool in Photoshop that allows users to easily and precisely make and edit selections.
Step By Step Guide To Using Vector Masks In Photoshop For Precise Editing
To use the Quick Mask tool, simply switch between standard and mask modes to make adjustments to your selection.
Making Color Photo By Photoshop Clipping Mask
Quick Mask is a feature of Photoshop that allows us to create and refine image options with a transparent color overlay. How to use Quick Mask and its various applications.
To use a quick mask, first make sure the quick mask button is active at the bottom of the toolbar the Quick Mask will show a transparent red color: to show selected areas.
In conclusion, Quick Mask is a valuable tool in Photoshop that allows users to make precise selections and improve their image editing skills. go and try it. you might just be surprised at the results you can achieve.
Quick Mask Mode in Photoshop is a useful tool for creating and modifying selections.
Selection Tools In Photoshop: Mastering The Basics For Edits
We usually start by making a selection using tools like the Lasso or the Quick Selection Tool. Then we can press the “Q” key on the keyboard or click the quick mask icon at the bottom of the toolbar to enter the quick mask mode. : The current selection will now appear as a red area on the image.
A quick mask uses white and black to set the mask’s transparency We can paint black any area that we want to unselect, and vice versa, paint that area back in the selection removed levels of transparency, and give us precise control over our choices.
It is important to remember that Photoshop’s options apply to the active layer ” to quickly exit the mask mode and see our refined selection.
Using quick mask mode in combination with options allows us to edit our images efficiently and precisely.
How To Create Clouds In Photoshop: 3 Ways
Quick Mask is a powerful feature in Photoshop that allows us to create temporary masks for accurate image editing “Q” keyboard shortcut.
When using the Quick Mask mode, our selected areas will be displayed in a semi-transparent red color, making it easier for us to work on the areas we are working on. Furthermore, we can refine the mask with the Brush Tool, just like we would with a normal layer mask.
To enhance our images, we can use the Quick Mask mode together with other Photoshop functions such as adjustments, filters and actions For example, we can apply a color overlay to a selected area or even use a clipping mask to blend an adjustment layer . .
It is important to note that when using Quick Mask, the “marching ants” that often mark the selection in Photoshop are not visible. This makes it easier for us to focus on our editing process without being distracted by the marching ants.
How To Invert A Mask In Photoshop
In summary, Quick Mask mode is an indispensable tool for cleaning and editing images in Photoshop.
Let’s start using Smart Objects When working with Quick Mask, we can turn our layer into a Smart Object to provide non-destructive editing, such as applying filters or editing the layer’s opacity.
Next is the integration of Camera Raw in our workflow By combining the Camera Raw filter and Quick Mask, we can optimize the color and tonal adjustments of our image settings.
Speaking of painting tools, we can further enhance our masked areas with a number of Painting Tools. For example, use the Brush Tool to paint directly on the mask for a smoother and more controlled selection of the edges.
How To Mask Out An Image With An Object Illustrator?
Gradients can also be used to create more natural transitions in masked areas. Apply the Gradient Tool directly to the edges of a selection.
Vector masks allow us to create clean, precise masks using shapes and path curves to refine the shape of the mask
In conclusion, understanding these advanced Quick Mask techniques can greatly improve our Photoshop workflow. By incorporating smart Objects, Camera Raw, Painting Tools, Gradients and Vector Masks, we can make precise and complex selections for professional-level editing.
Quick Mask is a useful feature in Photoshop that allows users to visually create and modify selections. and tools for certain areas.
Understanding Layers In Adobe Photoshop
Adobe products like Illustrator and Photoshop are designed to work well together, so it’s common to bring Illustrator artwork into Photoshop for further editing or manipulation in these cases, a useful tool for tweaking selections and making fine adjustments to layered Illustrator files imported into Photoshop source.
It’s important to consider Photoshop’s system requirements when using features like Quick Mask, as they can affect your computer’s performance and other advanced features, it’s a good idea to make sure your hardware can handle their resource .
In conclusion, we believe that Quick Mask is a powerful and effective tool for professionals who work with Adobe Suite applications such as Photoshop and Illustrator. The integration makes the editing process smoother, allowing users to create uninterrupted and high-quality work.
The Quick Mask mode allows us to create and change selections by making parts of the image semi-transparent red.
Photoshop How To Put Image In Vector Mask
To make a selection using Quick Mask, first enter Quick Mask mode by pressing “Q” or selecting the Quick Mask button in the toolbar and your painted area will become the active selection.
Quick Mask is useful for making quick and accurate selections in an image
 Alveo Creative Blog Guiding users through techniques for enhancing images, retouching portraits, and mastering popular editing software
Alveo Creative Blog Guiding users through techniques for enhancing images, retouching portraits, and mastering popular editing software