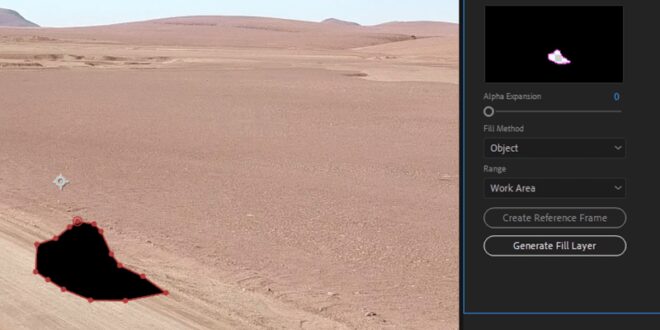Step By Step Process For Using The Content Aware Fill Tool In Photoshop – Tired of struggling with unwanted objects or missing pieces in photos? So don’t worry! Adobe Photoshop’s Content Aware Fill can help!
In this tutorial, we’ll walk you through simple techniques to help you master content-aware padding and improve your photo editing skills. So, let’s get started!
Step By Step Process For Using The Content Aware Fill Tool In Photoshop
Content-Aware Fill is an advanced and powerful feature in Adobe Photoshop that allows users to effortlessly remove unwanted elements or fill in missing parts of an image while maintaining the natural look and consistency of the surrounding area.
Photoshop Tutorial On How To Remove And Move Objects
This is achieved using a smart algorithm that analyzes the patterns, textures and colors found in neighboring pixels and generates a fill that matches the original content as closely as possible.
Content-Aware Fill works using a sophisticated algorithm that takes into account various properties of the surrounding area, such as:
The content-aware fill feature eliminates unwanted elements or fills in missing parts of an image in real-time, making it an essential tool for any budding photographer or graphic designer.
Open Adobe Photoshop and load the image you want to edit. To do this, go to File > Open and select an image file from your computer.
Photoshop 2017 Remove Unwanted Objects With Content Aware Fill Tool 2017 Photoshop Beginner Tutorial
For our survey, we will use the following image as an example. We’ll use the “Content-Aware Fill” feature in Photoshop to see how it works in action.
If you want to keep the original image, it’s a good idea to create a duplicate layer to work on. In the Layers panel, right-click the background layer and select Duplicate Layer. Click OK in the displayed dialog box.
On the left side of Photoshop, select the selection tool that best suits your image. Some commonly used selection tools include:
You can also use tools like Object Selection Tool, Quick Selection Tool, Magic Wand Tool, etc. to make selections quickly.
Pro Hack] Use Content Aware Fill To Remove A Person In Photoshop
In fact, you don’t need to carefully outline the object or figure you want to remove, and the choice of selection tool is not critical here. Instead, you can simply use the selection tool to roughly trace the approximate shape of an object or figure.
Let’s start with some simple scenarios. We will use the Lasso tool to roughly outline the cloud area at the distance of the photo.
Then go to the top menu bar and select “Edit” > “Fill content by content”. This will open the “Content-Aware Fill” panel.
You’ll see a few options in the “Content Aware Fill” panel. You can adjust the settings and fine-tune the padding, but in most cases the default settings are sufficient.
Beginner’s Guide To Adobe Photoshop Beta Ai Generative Fill
Feel free to play around with these settings and see how they can enhance the mood and tone of your artwork. When you’re happy with what you’ve set up, click OK to apply the content-aware padding.
You can see that content-aware padding is a perfect tool for some simple scenarios. But what if you want to use Content-Aware Fill to remove people from a photo or process more complex images?
Let’s say we quickly select the people in the photo with the object selection tool and then apply a content-aware fill again. Surprisingly, the result is quite poor, there are noticeable edges around people.
We’ll undo the previous steps and expand the selection by 5 pixels using the Expand function. Then we apply Content-Aware Fill again.
How To Use Photoshop’s New Content-aware Crop Tool
This time there are no obvious edges around the people. No matter how you adjust the Content-Aware Fill parameters, you will find that the result is still not satisfactory.
Of course you can use the clone stamp tool, healing brush or whatever to fix any minor imperfections. In other words, for complex image scenes, you can use Content-Aware Fill for an initial adjustment and then make further adjustments as needed.
Check out this 2-minute tutorial (by Photo Feaver) to learn how to use Content-Aware Fill in Photoshop.
As we mentioned above, Content-Aware Fill is a fantastic tool for adjusting certain details in an image. However, when it comes to complex image scenes, Content-Aware Fill can struggle a bit.
Photoshop For Ipad Gains Content-aware Fill And Background Removal
Here you can turn to an alternative to content-oriented fill, or rather an advanced version of it called Generative Fill, which is a new AI tool introduced by Adobe.
Generative Fill excels at handling complex scene algorithms and delivers excellent results, albeit with a slightly longer processing time. In addition, you can add helper descriptions to generate additional variations in the AI-generated result.
Let’s go back to the previous picture. Use the lasso tool to make a simple selection around the area with the people and then apply a generative fill.
You can see that generative padding is incredibly powerful when it comes to processing complex image scenes. The resulting image looks extremely natural, without any trace of manipulation in Photoshop.
Photoshop Content-aware Fill
How smart is generative padding? Let’s take an example using the photo below. We select the swan in the photo and remove it using Generative Fill.
After waiting a while, Generative Fill will generate the result. Wait a minute, the swan is gone, but why is there a human in its place?
The reason is simple. Take a closer look at the photo. Did you notice that? The swan in the picture has a shadow. However, when we were making the selection earlier, we didn’t include the shadow.
To ensure a more natural result instead of a mysterious shadow in the photo, Generative Fill created a new object for you.
What Is Content Aware Fill: All You Need To Know
Include the shadow area in the selection and then use the generative fill again to see the final result. It’s just perfect!
Whether you’re using content-based padding or generative padding, using these features requires you to click through the top menu navigation to find the corresponding options. In Photoshop, these functions do not have default keyboard shortcuts.
You can assign hotkeys to these functions in the “Hotkeys” panel. This way you can quickly call up the desired function.
However, keyboard shortcuts are not always the most efficient method. After all, it’s hard to remember all the shortcuts for different software, and you can often get them mixed up. That’s where TourBox comes in, a creative tool loved by digital artists and creators.
How To Use Photoshop Ai Generative Fill In 2024 (detailed Tutorial)
Let’s take content-oriented padding as an example. In the TourBox console, you can create a macro for one of the TourBox buttons.
In this macro, you’ll start by adding a hotkey action for fill-by-content, then you’ll add a 200ms delay, and finally you’ll add a confirmation action for “Enter”.
As mentioned above, you usually don’t need to do much editing in the fill panel with regards to content, so you can just confirm. Using these three steps, you can create a macro that simulates the process of applying content-aware padding.
Now all you have to do is use the selection tool to select the part of the image you want to remove, then control the TourBox with one hand to quickly apply a content-based fill.
Content-aware In Photoshop: Smart Editing
Here we offer only a starting point to get your creative juices flowing. You can customize your own macro settings based on your needs and usage habits.
Don’t be intimidated by the complexity of TourBox macros. In fact, you can master it in minutes and use macros to perform a wide variety of complex operations. Setting up macros on the TourBox opens up endless possibilities to meet your creative needs.
Content-Aware Fill not only allows you to remove unwanted objects, but can also be used to fill missing parts of an image with content that blends seamlessly with the surrounding area.
It analyzes the surrounding areas and intelligently fills in the missing parts with content that matches the surrounding areas. In this section, we’ll cover two ways to use Content-Aware: through the Content-Aware Fill option of the Crop tool, and the Content-Aware scale in the Edit workspace.
Using Content Aware Fill To Fill In And Remove Objects In Photoshop| Tutorial
Let’s use the same photo as before to extend the background to fill in the missing parts, and see how it looks with the fill according to the contents of the Crop Tool.
You can see that there are some imperfections in the lower left corner of the photo. You will need to use other tools to further refine these areas.
To observe the effect of content-aware scaling, let’s extend the background to the same photo as before and see how it looks. It has a more natural transition in this image.
Congratulations! Now you know how to use content based fill in Photoshop. Whether you need to remove unwanted objects or fill in missing parts of a photo, this tool can save you time and effort when editing images.
Photopea (free Photoshop) Content-aware Fill Demonstration, Remove Unwanted Objects From Photos
If you have to deal with more complex image scenes, you can try Adobe’s generative fill, an AI tool that offers superior algorithms and effects for complex scenes compared to content-based fill.
Practice the steps we discussed above and experiment with different settings to become more proficient at using content-aware padding and generative padding.
This concludes our tutorial on using content-based fill in Photoshop. If you want to take your editing skills to the next level, we highly recommend incorporating TourBox to enhance your content-based padding experience.
If you are interested in TourBox, try the affordable TourBox Lite. You will definitely appreciate the changes it brings.
How To Use Content Aware Fill In Photoshop?
Check out our photo editing page to learn more about how TourBox simplifies every step of the creative process. is supported by readers. Product
 Alveo Creative Blog Guiding users through techniques for enhancing images, retouching portraits, and mastering popular editing software
Alveo Creative Blog Guiding users through techniques for enhancing images, retouching portraits, and mastering popular editing software