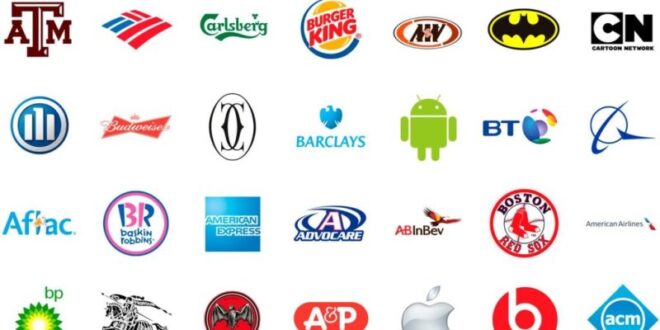Step By Step Process To Create A Simple Logo Design In Photoshop – Your logo is the first image of your brand as a whole, as well as your commitment to quality and your brand name. Marketing relies more on visuals than words, as a picture says more about a product than its description.
Adobe Photoshop is a tool for creating graphics. Consider this blog a step-by-step guide to any logo design.
Step By Step Process To Create A Simple Logo Design In Photoshop
Our Photoshop logo design tutorial has been well-edited, purchased by Adobe, but the instructions may work for other free apps that have similar tools and features for Photoshop logos. Other versions of Photoshop have similar tools, but they may be in different locations.
Easy Steps To Create Logo Design In Illustrator
Learning how to create a logo in Photoshop with an expensive Adobe subscription isn’t everything for a small logo project. Always consider options that fit the budget.
If you’re happy with your decision, go to the Adobe website and choose a subscription plan to purchase Photoshop (or get a free 7-day trial). We offer Photoshop plans starting at $20.99/mo.
You can also purchase the full Adobe Creative Cloud bundle with 20+ discounted apps and 100GB of cloud storage for $54.99/month.
Adobe Creative Cloud includes Adobe Illustrator, one of the best tools for vector illustration and print design, and Adobe Lightroom – a photo editing tool.
The Logo Design Process From Sketch To The End
“The most important thing to remember when designing a logo is who your audience is. It’s important that your logo resonates with your audience, but it also needs to tell them what brand you are.” are!
Another thing to remember – keep it simple, but unique! Your logo should give your audience a good idea of who you are, but you don’t want it to tell your entire brand story. Your logo should also have something unique, so that people can easily recognize your company. “
This Photoshop logo tutorial will guide you through the menu bar, option bar, dashboard, and editing windows to make things easier.
Before you create a new document – on the left side of your Photoshop workspace – you’ll see the editing tools. From top to bottom, the dividing lines separate their functions:
How To Produce A Repeat Pattern On Photoshop: Step By Step Guide!
These tools are common in most digital photography software. Be familiar with the Move Tool, Draw Tool, Draw Tool and Write Tool, as these are the tools that will be used for each logo concept.
Open Photoshop, go to the top menu – File > New and create a new Photoshop document. Type in your project and select your favorite text from the drop-down menu to create custom dimensions.
Next, choose your screen size – we’ll use 500 x 500 pixels, but you can increase the size of your logo. Click OK, and you’ll see a new white box – this is your screen. Change the canvas size at any time if you feel you need more space.
To make your life easier, go to Main Menu – Window > Workspace and select Essentials or Reset Essentials for Photoshop Workspace.
How To Create Customized Text Logo In Photoshop
Next, go to View > Show and enable GridandSmart Guides. Finally, go to View > Draw and select the grid. You should now see a large panel on your new screen, which will help you create a logo design.
After that, you need a different part. Keep the background layer (the original canvas) set to maintain a clean white background in your artwork.
In the upper-right corner, in the Layerspanel, click the Create New button (the page icon with a curved corner), and select a layer by clicking its name in the Layers window.
To learn how to create a transparent logo in Photoshop, simply remove the background layer when you’re done and send your file without the background. A blank space will appear.
Photoshop Logo Design Tutorial
To make a layer opaque, click Opacity in the Layers window, and move the slider to increase the amount of opacity.
Select the drawing tool (spring icon) from your tools to draw any shape. You’ll see some settings for the pen at the top left of the essential workspace:
Click and release on the canvas to create a dot, and move your mouse to an adjacent area to create a line. Click and drag to create diagonal or circular lines. Use the grid to accurately measure your shape.
Remove corners and adjust your lines by checking for difficult areas and clicking when you see a plus (+) or minus (-) sign.
Software Choices For Logo Design
Select the shape you want by clicking and holding the Rectangle tool button. You can choose between rectangle, rounded rectangle, oval, polygon, line, or custom shape.
You can access the view library at the top right of the front page by selecting the Custom View option. Click the arrow below to choose from hundreds of different colors.
Use the Move tool to move your view around the screen – it will automatically fit within the grid (you can disable the grid in the main menu bar to move freely).
To transform the shape, go to Edit and select Free TransformerCommand+T (Mac) and Ctrl+T (Win). Hold down the Shift key and drag a corner of the shape’s outline to make it bigger.
Build Your Logo With Basic Shapes
Then, press Enter to accept the changes. If you’re not satisfied, click Modify > UndoorCommand+Z (Mac) and Ctrl+Z (Windows) to go back to the previous dimensions.
When you create a shape, it sticks to the part you’re working on. If you draw another shape, Photoshop will move it to a new position. You can freely move your view by selecting the appropriate layer.
Here are two ways to merge and move both views to the right corner of the window:
You can also align your scene by selecting two layers and using the alignment buttons to create the correct dimensions.
How To Design A Logo: A Step-by-step Guide (2024)
To duplicate a layer and make a copy of its contents, right-click the layer and select the Duplicate button or Command + J (Mac) and Ctrl + J (Windows). Give this new name whatever you want, and you can move it around and incorporate it into your logo design.
Select your layer, and click the Open or Draw tool, depending on whether you created the shape. On the FillorStrokebar, click the Color bar – you’ll see a range of colors:
Select a default color from the Recently Used section or click the color picker in the right corner of the pop-up window. In the color picker, select your color and use the arrow on the right to adjust the contrast.
When creating colors you can split your work between creating color codes and hex codes. A well-defined palette maintains flexibility and influences the customer’s perception of your business.
The Best Logo Designer: Free And Paid-for Tools
Repeat the steps in the Color section but select a Color color – the tool will apply the new gradient to your shape. Then you will see:
Double-click the arrows below the color slider to open the selector. Select a color for each section of the gradient slider (add more sections by clicking the empty space below the slider).
Click and drag the arrows above the color slider until you are satisfied with the gradient. Adjust shape, size, rotation and scale to create your logo.
Your logo should act as a watermark on your products and website – add text and a nice font above or below your logo or incorporate it into your logo design.
How To Make A Logo In Photoshop: Best Video Tutorials To Help You
To add text to your logo, select a tool type in the Tools group (or press Ton on the keyboard). Click and drag on the canvas to create a text box, and type your business name or tagline. Enter your text using the buttons on the Essentials workspace dashboard.
Choose your style and font type – regular, bold, or italic. Then select the font type, text type, size, and other formatting options. Click the check mark to accept all changes.
Now, you should have a working template. Photoshop offers additional effects, scaling, and shape adjustments through the Edit window in the main menu bar. Experiment with options to customize your logo.
Now that you know how to create a logo in Photoshop using design tools, we’ll summarize some additional tips that brands use to create memorable logos.
How Do I Make A Logo In Adobe Illustrator
Within the branding school, the emotional appeal of the colors in your logo can influence the way consumers perceive your business – the subtle feeling that the design conveys to the viewer:
“Before jumping into Photoshop, it’s important to have a rough idea on paper. You can put an image of your rough design into Photoshop, and start digitizing!
Don’t be afraid of the writing tool! In doing so, a writing tool will be your most valuable asset. It helps you make decisions and strategize in every way you can think of – and it will make your life easier.
Use the tools to your advantage. Shape tools like the Ellipse tool, or the Rectangle tool, are a great way to start designing your logo. Madison Thompson, graphic designer
How To Create A Line Art Badge Logo In Adobe Illustrator
If you can draw your logo – a technical skill – in less than 10 seconds, your logo is easy to recognize.
Try to design a logo with a central object in mind – something that the customer’s eye can focus on. Simple symbols aren’t easy because of laziness – every shape, every curved line, and rounded corner needs a reason to exist. Keep it relevant to your brand.
You don’t have to be original, but you do have to be different. Consider your brand, competition, and
 Alveo Creative Blog Guiding users through techniques for enhancing images, retouching portraits, and mastering popular editing software
Alveo Creative Blog Guiding users through techniques for enhancing images, retouching portraits, and mastering popular editing software