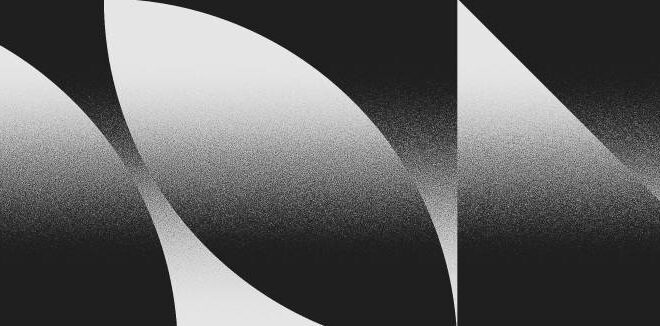Techniques For Applying Texture Overlays To Photos In Photoshop – Want to spice up your photos? Try adding textures and overlays in Photoshop. Follow these steps as we show you how to blend textures from another photo into your portrait, add bokeh and raindrops, and combine it all with realistic lighting effects.
You need at least two images to achieve this effect. One serves as the base image (such as a portrait or landscape), and the other is the texture or effect you want to create. base image. (Raindrops, bokeh lighting, etc.). When choosing an image to use with a texture, make sure that the elements you add to the base image are light and the background of the image is dark.
Techniques For Applying Texture Overlays To Photos In Photoshop
For example, I chose an image of unfocused light and raindrops on glass. Note that the brightest parts of the image are reflections of light and raindrops. The rest of the image is darker, closer to black. This makes it easy to remove the black background and keep the elements you want.
How To Add Texture Overlays In Photoshop By Hand
Our main images are colorful portraits with relatively plain backgrounds. A blank background gives you more room to work with when adding effects from another image.
Bring both images into Photoshop and make sure the bokeh image is at the top of the layer stack. Next, I need to remove the dark parts of the blurred image so that only the light and raindrops are visible, but how can I do that?
You can select highlighted areas using tools such as channels and load that selection into a layer mask. However, it takes a lot of work and a lot of adjustments to get the look right. Fortunately, there’s an easy way.
If you’re new to blending modes, now’s a great time to learn about one of the most powerful tools Photoshop has to offer. There is also a PRO course that details each blend mode in the program.
How To Apply A Grunge Texture To A Photo Background In Photoshop
So what do blending modes do? As the name suggests, they help you mix layers in different ways. Try this: Select the Bokeh layer, click the Blending Mode dropdown box, and select Screen.
Viewing composition made easy! Screen blending mode tells Photoshop to display only the brightest parts of an image. Photoshop then analyzes the image and removes areas that are darker than a certain threshold. You now have bright bokeh lights and raindrops in the background of your portrait photo.
We have a pretty good idea of what the effect will look like, but there’s still some work to be done. There are several factors that can cause the final composite to look less realistic. First, the in-focus and out-of-focus areas in portrait and bokeh images are not the same. When combining multiple images, it’s important that they all look like they were taken in the same scene. This means that the lighting direction, depth of field, perspective, etc. must match. Our photos are fairly forgiving when it comes to perspective and lighting, but we still need to create a realistic focus area to get a natural-looking depth of field. You want your subject to be sharp and in focus so you can build the rest of the scene from there. If your subject is in focus and you’re shooting with a shallow depth of field to achieve soft bokeh lighting, everything in front of and behind your subject should be blurred. The lights create a beautiful soft bokeh effect, so it should work just fine. The main problem here is raindrops. The raindrops are in front of the subject, but if you zoom in, you’ll see that they’re sharp and in focus. To create a realistic illusion of depth, you need to add blur. Adding a blur effect in Photoshop Blurs is a commonly used effect and can be used for a variety of purposes. Here we need to create a realistic depth of field-like blur. Box blur is recommended for this. However, before applying the blur (or Photoshop filter), right-click the layer you are editing and select Convert to Smart Object. Smart Objects are a great way to work non-destructively in Photoshop, allowing you to add, remove, and change filters at any time. Select the bokeh image that was converted to a smart object, then click the Filter menu > Blur > Box Blur. Set the amount of blur to a level that’s comfortable for you, but pay attention to how it fits in with the rest of the image. After adding box blur, I noticed that the raindrops were still a little noticeable. This layer is set to screen blending mode, so this is easy to fix. Select the bokeh layer and press CTRL or CMD + L to open the Levels dialog. Click the leftmost slider below the histogram and drag it to the right. The bokeh layer becomes darker. Dark areas are also hidden by the screen blending mode, so levels can also help hide this layer further and make it less noticeable overall. Also, remember that we converted the Bokeh layer to a smart object, so you can adjust or remove both the Box Blur and Levels at any time without damaging the original image. Manipulating Colors Bokeh layers look good, but the colors don’t perfectly match the lighting of the subject in a portrait image. Select the Bokeh layer and press CTRL or CMD + U to open the Hue/Saturation dialog. Click the Colorize check box and adjust the Hue slider until the light reflections on the raindrops match the blue in the portrait image. It’s almost there! I need to add magenta color from the original portrait image. Duplicate the Bokeh layer and double-click the Hue Smart Filter option to adjust the light color to magenta. You can now move and scale each bokeh layer to create the composite you want. You can also use a soft round brush to paint black on the layer mask of the bokeh layer. This not only helps blend into portrait images, but also helps hide hard edges. Once all the pieces are in place, zoom out to see the final image. These techniques are versatile and can be used for different combinations of images. If you want to take your effects to the next level, blend modes are also great for creating beautiful double exposure effects. When it comes to enhancing your photos, using Photoshop overlay textures can make a big difference. Imagine turning a simple photo into a masterpiece with just a few clicks. This is the power of overlay textures.
This article shows you how to effectively use overlay textures in Photoshop. You’ll see how you can enhance your work and make your images stand out in a sea of digital content.
Photoshop Overlay Textures: Add Depth And Style To Your Images
In the end, you’ll have the knowledge to captivate your audience and create unforgettable visuals. Ready to unlock new creative potential? Let’s get started!
Photoshop overlay textures are layers that add depth and interest to your photos, perfect for your next creative project.
These Photoshop textures let you change the look of your entire image in just a few clicks. Overlay it on your main image to make it unique.
Texture layers are important for designing great effects in your photos. To manipulate these effectively, use the blend mode options and adjust the opacity level.
How To Add Creative Textures In Photoshop
This will ensure that the composition blends smoothly with the main image. Masking layers improve this even further, giving you precise control over which areas of the texture are visible.
Pro tip: Understanding the differences between Photoshop and Lightroom can help you decide which tool is best for your specific editing needs.
Overlay textures in Photoshop allow you to change the overall feel of your photos. Texture overlays are important whether you want to create a mood or add some personality to your photos.
Overlays bring a dimension that can transform images from the ordinary to the extraordinary. Let’s take a closer look at how texture layers are applied and what you need to pay attention to.
How To Apply Textures To Text In Adobe Photoshop
Download it or create your own. Open the image in Photoshop and add the texture as a new layer. Make sure the layer covers the background and the entire image.
Change how the texture interacts with the original image. Options like multiply and overlay often work best. Experiment with each mode to find the unique effect you desire.
Use a layer mask if the texture covers parts you don’t want to be affected. This allows you to show or hide parts of the texture without removing anything. This step is important if
 Alveo Creative Blog Guiding users through techniques for enhancing images, retouching portraits, and mastering popular editing software
Alveo Creative Blog Guiding users through techniques for enhancing images, retouching portraits, and mastering popular editing software