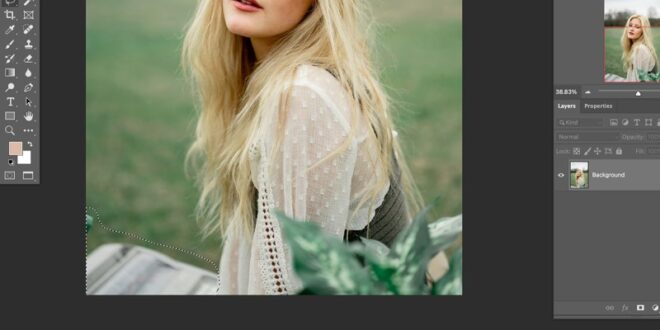Techniques For Removing Distractions From Images In Photoshop Seamlessly – Whether it’s power lines, street signs, or the occasional friendly photo bomb, sometimes we put things in our photos that we don’t want. Learn how to use the Spot Healing Brush and Clone Stamp tool to randomly remove any obstructions while focusing on highlights.
This is day 16 of the 30 Day Photoshop series. Follow along in all 30 episodes as we explore the magic of Photoshop!
Techniques For Removing Distractions From Images In Photoshop Seamlessly
Sign up to receive email updates to keep you going, photo samples to follow, and a printable schedule to track your progress!
How To Remove Tourist From Your Photos In Photoshop
When we talk about removing distractions from Photoshop images, we’re really talking about masking them. Our process creates new empty layers, then uses object removal tools to paint in the distractions to hide them from attention.
Photoshop has a variety of tools that use information from other areas of the image to hide what we don’t want to see. For example, let’s say you have a landscape photo you like, but there’s a plane in the sky that’s distracting you. You need a way to overlay the plane, to pull information from the sky and the clouds around it.
A spot healing brush should be your go-to when starting to remove anything. This is an automatic tool that often works fast and busy with small backgrounds (like the sky!) Using the example of an airplane, we need to create a new layer (remember to work without destroying it), then paint it. . plane Photoshop will automatically detect and draw color and color information around the sky and use it to fill the plane area.
This method will help you take care of many things with less distraction and basically easier. But sometimes you may have some color inconsistencies (or imperfections) or too much detail in the background for the spot healing brush to work properly.
Content-aware: My Favourite Photoshop Tool For Retouching
When spot healing brushes don’t work well, the Clone Stamp tool can save the day. Now you can still use the spot healing brush to start, to clean up any blockages. This will often give you a great base from which to change tools to work with.
The Clone Stamp tool works by giving you a sample area of an image, and then allowing you to draw on that information, creating an exact copy as you do so. So when the spot healing brush is having trouble restoring color and detail, you can go to the Clone Stamp tool and add that texture and detail back. Crop lines in cityscapes or unwanted people in the background can easily take focus away from our intended subjects. While Adobe Lightroom’s generative remove tool has improved significantly, Photoshop takes it a step further with advanced distraction removal tools to the next level. The latest update to Photoshop 2025 introduces AI-powered capabilities that make editing faster and more intuitive. Let’s go through these resources and explore some best practices to take advantage of them.
AI-powered distraction removal tools were first introduced in beta in Photoshop 2025, and now they’ve made their way to public release. It’s understandable that not all photographers are happy with AI integration in editing. However, this technique offers the potential to save time and effort, especially in difficult tasks such as removing wires, cables, or unnecessary people.
Whether or not you’re comfortable with AI in your regular workflow, understanding this tool will allow you to make an informed decision about when and how to use it.
Removing Shadows In Photoshop: Step-by-step Guide For Images
Let’s start by removing one of the most common obstacles: wires and cables. This new version of Photoshop offers a special tool to identify and remove these elements with one click.
This tool is very efficient. Although this is not always a defect, it often requires a small touch to achieve a clean result. Most viewers won’t notice small errors, especially if you’re sharing images on small screens or on social media.
Photoshop also has a tool to remove people from the background, which is convenient to focus where you want. Here’s how it works:
When finished, Photoshop cleans up your image, leaving only the main subject. The result is a straightforward, unobstructed image that focuses on the story you want to tell.
Mastering Photo Restoration In Photoshop
One thing to keep in mind is the context of your video. For example, removing cables from utility poles can leave the poles exposed if they are meant to be connected to something. If you are working on an image where the cables are important to the creation of the scene, consider alternative editing to maintain a balanced and realistic look.
AI in Photoshop is an amazing and useful tool, but it’s best to be selective. Think about the ultimate meaning of your image – whether it’s a high-resolution print, a web gallery, or social media. Small errors can be overlooked in most viewing situations, and AI allows you to keep the editing process efficient.
If you haven’t yet explored Photoshop’s AI features, this is a great place to start. Even if you decide not to use these tools for every photo, knowing what they offer will increase your editing options. For certain tasks – such as removing difficult cables or background obstructions – these tools can save you significant time and produce impressive results.
For a complete guide to managing and editing your photos with all Lightroom tools, check out my course, Lightroom Everywhere. This course has been updated with these new features and will help you get the most out of Lightroom.
The Ultimate Guide To Background Removal: Transform Your Images Like A Pro
A weekly newsletter for Lightroom users who want to edit any camera (especially their pocket), any device, and improve their device. Sign up for free! Remove obstacles with the power of Photoshop’s AI tools! In this tutorial I’ll show you how to use generative fill to eliminate randomness while letting your subject be the star of the show.
Discover the secrets of classic retouching techniques and AI-powered tools for smoother skin, subtle improvements, and exciting results. Check out our in-depth pro tutorial on a beginner’s guide to retouching photography using AI and traditional tools.
Removing objects and distractions from a photo can help ensure tone, composition, and subject matter are on point. I’ll show you how to achieve this in a few simple steps using Photoshop’s AI tools.
5. Click the Create button. Photoshop will automatically detect that you want to remove the selection and send the AI to the cloud to do the work.
Magic Eraser To Remove Text From Image Online Free
After a short wait, Photoshop will remove the distortion and restore a different version of the image. Choose the type that looks the most natural and goes seamlessly with the background.
If there are many deviations, use the Lasso tool to select them one by one and again use the Baby Fill. Maybe they don’t always get everything right. You can use the Lasso tool again to clean up the selection around the remaining imperfections and run the baby fill again.
You are all set! In these steps, you can use Photoshop’s AI to remove distractions from your photos, creating a clean and well-lit final image.
 Alveo Creative Blog Guiding users through techniques for enhancing images, retouching portraits, and mastering popular editing software
Alveo Creative Blog Guiding users through techniques for enhancing images, retouching portraits, and mastering popular editing software