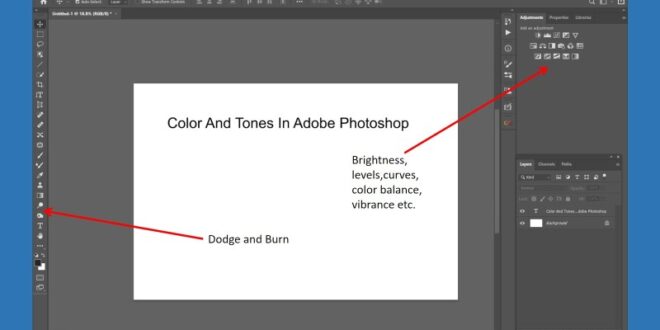Tips For Adjusting Color Balance In Photos Using Photoshop Tools – Learn how to color correct portrait photos using Photoshop! In this tutorial, we’ll show you how to use Color Balance adjustment layers to achieve natural-looking skin tones in your portraits in a few simple steps.
Take your portraits to the next level with our in-depth PRO tutorial, a beginner’s guide to portrait retouching using AI and traditional tools.
Tips For Adjusting Color Balance In Photos Using Photoshop Tools
In this tutorial, we’ll walk you through Photoshop’s color balance adjustment layers to improve your portrait images by creating natural-looking tones.
Split Toning Explained
6. Click the slider and drag it left or right as it affects the subject’s skin.
7. Natural skin tone. Don’t go too far to either side to create a natural color.
Repeat these steps for midtones and shadows if necessary. Always consider how colors affect the shadows in your subject. Aim for a neutral and natural look.
The Layers panel offers a handy trick to measure the effectiveness of your edits. Click the icon next to the Color Balance adjustment layer. This allows you to turn its visibility on and off, allowing you to easily compare the adjusted version with the original image.
Hue Adjustment In Photoshop: Color Mastery
Sometimes your image may need additional color correction. In these cases, leveling adjustment layers can help in the next step. They precisely control the overall brightness and contrast of your image. Think of layers as a histogram showing the distribution of highlights and shadows in your photo. By moving the slider, you can focus on specific areas:
With practice, applying a color balance adjustment layer will become second nature, allowing you to achieve natural-looking skin tones in every portrait.
Hug experiment: Remember, color correction is subjective. Feel free to experiment with the sliders to get the look you like, keeping your natural skin tone in mind.
Correct lighting first: If the image has a lot of color, use the Layers adjustment layer before the first color balance to adjust the overall lighting.
Enhance Or Correct Colors In Your Photos
Avoid color fatigue: Take breaks while editing to avoid color fatigue, which can affect your perception of the colors you see on screen.
Revision and Refinement: The color balance adjustment layer is always changed. You can review it later and make further changes if necessary. I know the feeling.
Imagine turning those boring or overexposed shots into something truly amazing. Here comes the effective color correction and I will guide you step by step.
By the end of it, you’ll be able to color your photos like a pro, capturing the true essence and emotion of the moment.
Color Balance In Photoshop: Perfect Harmony
Color correction is very important for improving photo quality. This ensures that colors appear as they should, which may differ from the original image due to lighting or camera settings.
Photoshop tools, such as the Swap Color tool, make precise color adjustments, offering realistic colors that enhance visual appeal and communication. Adjustments can also emphasize certain parts of the image.
When having problems with extreme highlights or shadows, use the Selective Color tool. Always remember to practice on duplicate layers to maintain your original image.
Tip: When adjusting colors, start with subtle changes. This method helps to improve output without drastic errors. Remember to save your work often!
How To Edit Images In Photoshop
Start by creating an adjustment layer. Go to the Layers panel and click the Adjustment Layers icon. It doesn’t change the background layer, making it a safe platform for experimentation.
Balance the color correction with the Color Picker or Color Finder tool. Double click on these tools; They are user friendly.
Be very mindful of color correction. Use a custom color to set the blue color or do something else.
Don’t forget to make linear adjustments when using Camera Raw. Navigate through the Image menu and double-click each time for advanced editing.
Photoshop Adjustment Layers Explained And How To Use Them (part 1)
Don’t forget about the clean tool to clear grayscale or clear black settings.
Incorporating these steps provides image editing using photo enhancement tools such as Color Channels.
Note: The Levels dialog box helps you control the tonal range. Study it thoroughly before making the final touches.
Additionally, understanding how to use essential tools in Photoshop, such as the Patch Tool, can significantly improve the results of your photo editing.
Monitor Calibration: How To Calibrate A Monitor For Accurate Colors
Take a color swatch. Identify areas that need improvement. This simple tool shows us the colors we need to apply. Look at shadows, midtones and highlights.
But especially stand out when adjusting photos with strong whites. Keep them calm.
Use the brush tool for detailed work. Carefully paint the exact area. Doing so preserves the desired appearance.
Don’t forget to adjust the settings further. Small holes often make the biggest difference in color correction.
Color Correction And White Balance Photoshop
Tip: Bring out the color at night too. By then your eyes will be tired and you will see hyperbole or tone more easily. Remember the life lesson from this trip and enjoy creating amazing visuals!
This straightforward approach to color correction in Photoshop will simplify your images and help you grow as an editor.
Here we intend to outline some of the key approaches. With a little practice, you can turn boring photos into vibrant masterpieces.
Provides precise control, adjustable in levels. Adjust highlights (pull up) and shadows (push down). Offers more depth and mood, but moderation is key.
How To Use Photoshop’s Color Balance To Create Stunning Landscape Images
Additionally, understanding the differences between Photoshop and Lightroom can help you choose the right tool for your editing needs.
Color balance can be intimidating at first, but it’s easier than it looks. We all have that one photo that doesn’t look right.
Usually, this is color balance. You don’t have to be a lawyer; With a few simple tips, you’ll be amazed at how much better your photos turn out.
When working with color correction in Photoshop, adjust them with the sliders. Heat or move from right to left to cool.
How To Adjust The White Balance Of An Image In Photoshop—accurate White Balance Adjustments In Photoshop
Have you ever seen how a mismatched thread can ruin a beautiful rug? Photos need consistency, especially when creating albums or slideshows.
Maintain tone, brightness and saturation levels in different images. This consistency is pleasing to the eye.
Lightroom offers numerous presets. They adjust colors, brightness and shadows efficiently, saving a lot of time.
For those who want to delve deeper, learning the Lightroom shortcuts and essential tools in Lightroom can make your editing process even easier.
Mastering White Balance: Your Key To Vibrant Photo Colours
Try to put a magical dress on your picture. This allows you to hide parts of a photo without permanently deleting it.
To use this, add a layer mask and paint over the area you want to hide with the brush tool. It is like painting with invisible ink.
Blending modes sound great, but they’re just a way to make photos fit better into an image.
No need to worry about terminology; It’s more about trial and error!
How To Set White Balance In Photoshop: 2 Methods
If you can go back to your roots, why not? This method preserves your original image while allowing you to experiment.
Any changes you make are not permanent on your image, but it’s great if you want to try out different color correction colors or settings.
Whether you’re using the lasso tool in Photoshop or the lasso tool in Lightroom, knowing the correct keystrokes can save you time and effort.
You see, photo editing isn’t about getting everything right the first time. It’s a trip, and like a good trip, it should be fun.
How To Correct White Balance In Photoshop
Tip: Practice in both Photoshop and Lightroom whenever possible. The more you play with it, the easier it becomes to edit. Before you know it, you’ll be creating a masterpiece!
By mastering a variety of techniques, I am able to transform my images from ordinary to extraordinary, allowing each photo to tell a unique story with vividness and precision. Whether it’s adjusting colors to set the mood or balancing tones to highlight details, color correction plays an important role in creating compelling visuals.
For those who want to brush up on their skills, I recommend taking a Photoshop course, and for those who prefer that platform, a fantastic Lightroom course. Both courses offer valuable insights and practical techniques that can refine your photographic work.
Discover the secrets of photography with our printable guide! Master key techniques like aperture, shutter speed and ISO to create stunning images. Download the free printable PDF now and start turning your screenshots into masterpieces! Color correction is an important part of photo editing and Photoshop has various tools and techniques to achieve the perfect result.
Top 11 Tools For Photo Color Correction
Color correction is an important part of photo editing and Photoshop has various tools and techniques to achieve the perfect result. In this guide, we’ll show you how to use layers, curves, hue/saturation, color balance, selective colors, and more to get the best colors for your images.
Note: The screenshots used in this tutorial were created from Photoshop 2022. If you have an older version of Photoshop, you may find the menu layout slow.
 Alveo Creative Blog Guiding users through techniques for enhancing images, retouching portraits, and mastering popular editing software
Alveo Creative Blog Guiding users through techniques for enhancing images, retouching portraits, and mastering popular editing software