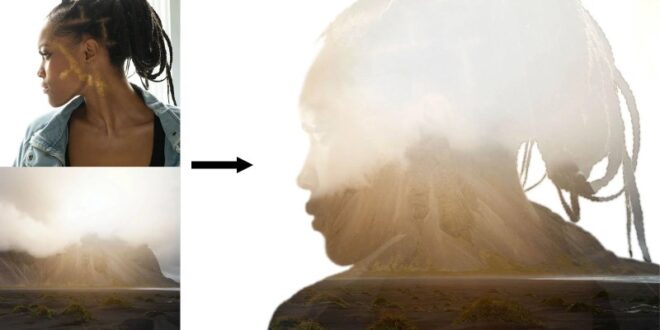Tips For Adjusting Exposure In Photos With Photoshop Easily – If you use Photoshop, you probably already know that layers are a great way to do non-destructive editing. In the world of layers, there is a very useful set of editing tools called adjustment layers that make image editing a breeze. As with most Photoshop tools, there are many ways to achieve the same result. When you use a Photoshop adjustment layer (as with other types of layers), you can make changes, save it as a Photoshop (PSD) file, and undo/change it years later. Since no pixels are destroyed or altered, your original image remains intact. Let’s look at the basics of using adjustment layers in Photoshop.
1. Enter through the layers menu; choose Layer -> New Adjustment Layer and then choose one of several adjustment types (more on that below).
Tips For Adjusting Exposure In Photos With Photoshop Easily
2. Go to the Layers panel, click the half-black/half-white circle at the bottom of the Layers panel, and select the type of adjustment you want to use.
How To Fix Overexposed Photos: Easy Way For Anyone
Brightness and Contrast lets you easily adjust the brightness and contrast levels of your photos. When you adjust brightness, the overall brightness (or dimness) of each pixel in the frame changes. To increase the tonal value of your photo and add highlights, slide Brightness to the right. To tone down your photo and increase shadows, move Brightness to the left.
However, contrast adjusts the difference between the brightness of image elements. So if you increase the brightness, you make each pixel brighter, and if you increase the contrast, you make the bright areas brighter and the dark areas darker.
The Levels tool adjusts the tonal range and color balance of your image. This is done by adjusting the intensity levels of the shadows, halftones and highlights of the image. Layer presets can be saved and easily applied to other images.
It’s worth noting that if you enable the Levels tool via the Image menu (Image->Adjustments->Levels), a separate layer will not be created and changes will be made directly (destructively) Fixed to your image layer. So I recommend using the adjustment layer menu (shown above) to access this very useful tool.
How To Correct Exposure In Photos
While the Levels setting lets you proportionally adjust all the tones in the image, the Curves setting lets you choose which proportions of the tones you want to change. In the Levels chart, the upper right area represents highlights, while the lower left area represents shadows.
If the contrast of the image is off (too low or too high), use one of these settings (flats or curves) to correct the tones.
The level control works well if you need a global tone adjustment. To apply more selective adjustments, it is best to use Curves. This applies to adjusting only a small part of the tonal range, or if you want to adjust only light or dark tones.
When you’re thinking about properly exposing your image, you’re looking to capture the perfect brightness that will give you detail in the highlights and shadows. In Photoshop’s adjustment layers, the exposure adjustment has three sliders to adjust exposure, shift, and gamma.
Exposure Blending In Lightroom: A Comprehensive Guide And Workflow
Use the Exposure slider to adjust the highlights of the image, the Shift slider to adjust the midtones, and the Gamma setting to focus only on the dark tones.
Use the Vibrance adjustment layer to boost the dark colors in your image. The advantage of increasing Vibrance is that it focuses on less saturated areas and does not affect already saturated colors.
Look at the difference in green between this image and the previous one. Saturation adjusts all the colors (and tonal range) in the image.
Hue and Saturation allow you to change the overall tone of your image, as well as the saturation of colors.
Learn What Is An Adjustment Layer In Photoshop From Pro Edu
You can change the tone (color) of the entire image by selecting “Master” (default) from the drop-down list. In addition, you can specify exactly which color you want to change the shade. You can choose red, yellow, green, cyan, blue or magenta.
In addition to adjusting the apparent hue and color saturation of your image, this Photoshop adjustment layer also allows you to adjust the brightness of the entire image and use a specified color. Keep in mind that changing the overall saturation of your image will affect your tonal range.
Color balance adjustment layers are used to change the overall color mix in an image and are great for color correction.
First, you need to select the range of tones you want to change by selecting Shadows, Midtones, or Highlights.
The Best Way To Edit Night Photos
Select the Preserve Brightness check box to preserve the brightness value (lightness or darkness) and preserve the tonal balance when changing the color of the image. Move the slider toward the color you want to increase and away from the color you want to decrease.
As the name suggests, black and white adjustment layers allow you to easily convert an image to a grayscale version or completely apply tones.
There are many ways to process black and white images. Photoshop’s black and white adjustment layers are some of the best. This allows you to lighten or darken certain color ranges to improve black and white conversion. Example: If you want the blue color of a color image to stand out more when converting to black and white, simply toggle this slider. You can increase or decrease contrast by making individual colors lighter or darker.
1. When you select a black and white adjustment layer, you will get a preset black and white conversion. In this example, the blue and yellow are adjusted 3. You can apply a tint (any color) to the entire image by selecting the Tint checkbox and selecting a color to overlay.
Dodge And Burn In Photoshop: Everything You Need To Know
Important: Although most of the adjustments are available in the Image menu (Image->Adjustments), using them from there will not have the same effect. The main difference is that they are applied directly (destructively) to the image, and not under an adjustment layer. Once you’re done in the Adjustment Layers section, you can toggle the adjustment on and off by selecting and deselecting the Eyes check box in the Layers panel.
Photoshop’s adjustment layers are a great set of tools that can be used to skillfully edit images in a non-destructive way. Your original pixels will be saved, so you can go back and redo your changes years later. Thus, they allow easier cancellation and work more efficiently.
Photoshop’s adjustment layers group the most common editing tasks together with a few others to help you bring your images to life.
I won’t go into the more high-tech stuff you need to know when working with f/stop, and the numbers don’t really mean anything (the lower the f-stop, the higher the f-stop? Or in the words of Hélène Dujardin, “It’s so crazy!
Post-processing: A Beginner’s Guide
When working in Photoshop (or LightRoom), you can easily adjust exposure levels using the Levels function in the Adjustments panel. The method is as follows:
1 – Use PhotoShop to open the image in .raw format (pictured: CS12.1 x64, using iMac on OSX 10.6.8):
3 – When the histogram appears, you will place three sliders to the left, middle, and right of the histogram. You’ll also see “Levels 1” added to the layer history at this location:
4 – Now click the slider on the right and move it slightly to the left until the image is as bright as you want. For me, I wanted the dark spots to bring out the texture of the frosting, which wasn’t there at the moment. I also wanted to be able to see the sides of the cake around the cookies. Fixed exposure helps make this possible.
Long Exposure Landscape Photography: A Comprehensive Guide
To keep track of how much you’re adjusting your exposure, the numbers in the box below will change (for me it went from 255 to 215). Watch the numbers change and the image become brighter:
5 – Great – Step 1 (recovering the exposure) is really that easy. You brightened the image and the cake becomes more visible in the dark spots. If you want to increase the darkness or brightness of the light areas, adjust the sliders to the left and center. Really being happy with your exposure means experimenting with the settings and knowing what works for you.
And here’s a tip from a fellow food blogger: The number one reason FoodGawker has rejected my images in the past was because of “bad lighting” or “underexposure.”
As always, you can “check the books” as they say to learn more about these five tips and tricks. Here are the three food books I can’t live without:
Photoshop Masking Guide
*Great for exploring detailed lighting, natural lighting and coverage. Dujardin has a great section on f-stop/aperture, ISO, and how to get creative in traditionally mechanized areas.
*Great for learning industry tips and tricks, how to do a professional photoshoot, and what to have on hand.
* is worth it
 Alveo Creative Blog Guiding users through techniques for enhancing images, retouching portraits, and mastering popular editing software
Alveo Creative Blog Guiding users through techniques for enhancing images, retouching portraits, and mastering popular editing software