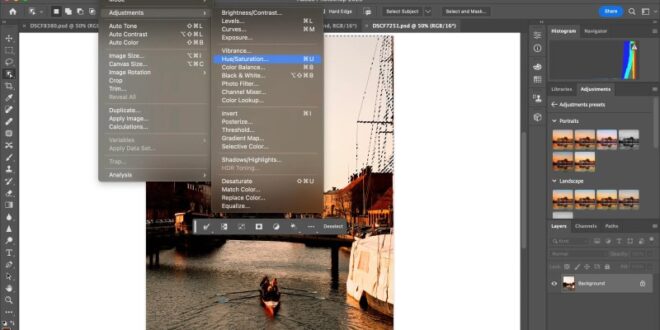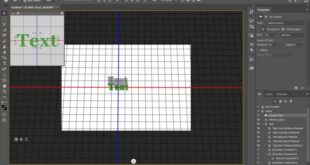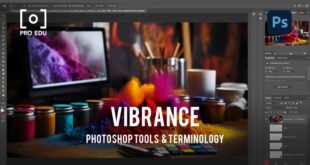Tips For Adjusting Hue And Saturation In Photoshop For Stunning Visuals – There are countless ways to work with color in Adobe Photoshop and in my opinion this is the most exciting subject in photography.
Let’s dive into my five favorite ways to adjust the colors of your landscape photos and how to use them to take your photos to the next level.
Tips For Adjusting Hue And Saturation In Photoshop For Stunning Visuals
Let’s start with my favorite adjustment layer. The color balance layer is such a powerful tool when you want to work with your color tones.
You Should Be Using Photoshop’s Adjustment Layers
The best thing is that you can adjust them individually in highlights, midtones and shadows. To get the best possible result, I recommend using at least three different coats to vary each shade range on an individual basis.
By doing this, you ensure that you have 100% control over the color tones when you want to reduce the opacity of your setting or when you want to mask an effect.
Personally, I like to keep my shadows a little cooler and my highlights warmer to get a nice color contrast in my photos.
Adjusting the midtones is essential if you’ve overdone it a bit and want to get rid of the color that started to appear after the shadow/highlight adjustments.
How To Edit Images In Photoshop
When you open the settings tab, you can see all six important colors and they are side by side.
So red/cyan, magenta/green and yellow/blue are complementary colors to each other and work really well when combined into one image.
So a red sunset looks great with some cyan waves in the foreground, or some pink clouds that blend nicely with a lush green foreground element. You get the idea!
There is, of course, much more to color theory, but these are the basics.
Blending Modes In Photoshop: Ultimate Guide For Stunning Visuals
A general rule of thumb tells you that if you only have shades on either side of the image without any complementary colors, you won’t have a pleasing image.
You can work with Hue, Saturation and Brightness, although I recommend using the brightness slider on the RAV camera instead.
If you’re not sure which color you need to adjust to get the results you want, you can easily spot them on your image using the color picker inside this layer.
Hover your mouse over the area you want to adjust, and once you click it, Photoshop will tell you which color tones you’ve just selected.
My Video Tutorial On The Target Adjustment Tool In Photoshop Cc.
Personally, I like working with shades the most – but I also use the method I explained just before.
I often change the blue tint a bit more towards the red to get rid of the cyan color that often happens in these shades.
I also like to make the yellows a bit more magenta so I don’t get a green cast in my lights.
There are countless ways to work with this layer, but this is how I use it most of the time.
Color Balance, Hue/saturation, And Selective Color-right To The Point Photoshop Tutorials
They are a powerful way to adjust contrast and are good to have in your toolbox. But did you also know that you can use them to work with paint?
They offer one of the best (if not the best) ways to get rid of strong color, which can sometimes happen.
I’m mainly talking about blue hour shots with artificial light in them. It is quite common to have a strong red color in these types of shots.
When you want to get rid of it, just select the red color from the dropdown menu and reduce it overall, highlights or shadows.
How To Correct White Balance In Photoshop
There is also a little helper to help you choose the right part of the curve. Just click the hand and go over the part of the image with the strongest color, so Photoshop will tell you where to use your marker.
See the screenshots to see an example. This, of course, works with any other type of paint.
A selective color adjustment layer allows you to work with each color individually in each color channel.
When you look at the screenshot, you will understand better what I am talking about.
4 Ways To Retouch Skin Color In Photoshop We Should All Know
It is important to understand how colors react to each other. Otherwise, it will not be easy to work with this tool.
The Color Balance layer, which I mentioned at the beginning, is a great layer to help you with this.
So when you want to add magenta to the Selective Color tool, you need to reduce the green. If you want to add red, you have to reduce cyan and so on.
Let’s say you have a photo of a beautiful sunset somewhere in the mountains. The golden light cast some beautiful colors in the clouds.
Four Visual Help Layers To Make Color Correction In Photoshop A Breeze
Sometimes it can happen when you have a sharp transition from dark to light clouds that the colors in that area get confused.
Now you have too much red and magenta in the shade. When you want to have the best control over this situation, you should use selective color settings.
You can of course reduce the reds and mags overall, but it’s much more professional to do it locally.
So when you have a red/magenta color in a dark area in the clouds, just try to work with dark color tones.
Highlighting Main Colors In A Photograph (using Adobe Photoshop Elements)
So start with the blue tones first and try to reduce the red and magenta. Usually it already does the job.
When it affects multiple parts of your image, invert the layer masks and paint white where you want the effect.
You can add a strong blue/cyan color to the shadows without affecting the highlights, and you can also enhance the yellows, making them warmer or cooler without touching the other colors.
It’s also something you can do with different settings, but none of them give you the amount of control that a selective color layer has.
Essential Photoshop Skills For Beginner Landscape Photographers
Ok, now let’s review the color channel masks as well. When working with luminance masks (I have a full tutorial available on my site), you don’t need to work with actual luminance all the time.
When you check the channels section in Photoshop, you will find the red, green and blue channels. They show you hue values based on RGB colors, and we can use that to our advantage.
So let’s say we have a burning sunset and we want to further adjust the color in it.
You just control and click on the red channel and now you have a selection based on red tones.
Trying Photoshop’s New Adjustment Brush Tool (beta)
Now you can save the channel by clicking on the mask icon (check the screenshot) and still work with it.
Let’s say we now want to change the brightness of the sky using a curve layer. The mask we just made helps you work precisely.
Of course, we can do the same with other channels, and we can also refine them to become even more local.
When you control and click on a channel, it gives you the first choice, but it’s pretty broad. Now press ctrl + alt + shift and click on the channel again.
How To Fix Bad Lighting In Your Portraits Using Photoshop
Photoshop will now narrow down your selection and you can repeat this as often as you like.
Now, this helps you adjust only the bluest tones, for example, making sure you don’t overdo it in certain areas.
The method can be combined with all kinds of adjustments that work with contrast, light, color, etc.
So that’s it guys! I hope you enjoyed reading my quick guide on how to use the top five color settings to enhance your landscape photos.
Photoshop Tutorial: How To Selectively Increase Vibrance And Saturation
Feel free to let me know in the comments, and if you have any questions, I’m always here to help. Going to new places is so much fun. Fresh air, meeting new friends, trying different foods, experiencing different local transportation are exciting challenges. I have dozens of photos after the vacation, but due to the limitations of my smartphone camera, I need to fix a few things to make them more beautiful.
If your image is in JPG/JPEG format, you must unlock it first to start editing. Click on the lock icon.
. The most common problem I encounter when taking pictures with my smartphone is the brightness level, either due to cloudy weather or the quality of my camera. That’s why I often use the exposure function.
Let me explain first, the exposure function is similar to the brightness, as it also adjusts the brightness level of the image. However, exposure is originally a term for the amount of light captured by the camera. So in photo editing, this feature also highlights areas affected by light (not just overall brightness)
How To Use The Hue Saturation Adjustment In Photoshop
To create a brighter image, simply adjust the exposure levels. There is no exact formula for achieving the ideal brightness, just keep it bright but look natural.
To compare the exposure level before and after, click the eye icon in the exposure layer to see the image before the brightness effect is applied, and release the eye icon to see the result after the exposure effect is applied.
Next, I want to change the river water to
 Alveo Creative Blog Guiding users through techniques for enhancing images, retouching portraits, and mastering popular editing software
Alveo Creative Blog Guiding users through techniques for enhancing images, retouching portraits, and mastering popular editing software