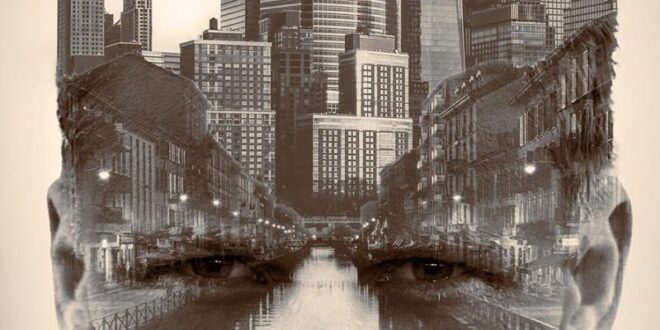Tips For Combining Multiple Images Into A Single Composition In Photoshop – With the ability to combine individual images into a single document, our creativity in Photoshop is only limited by our skills and imagination.
But if you’re new to Photoshop, combining even two images can seem like a huge task, because Photoshop opens each new file in a separate, independent document, and the only way to combine images is to put them into one. standard file. With Photoshop, you can create a beautiful photo collage, combine your photo with an unforgettable background or combine several photos. To do this, you need to follow a series of simple steps, which we will explain step by step in detail in our “How to merge two images in Photoshop” guide.
Tips For Combining Multiple Images Into A Single Composition In Photoshop
Open the two images you want to combine in Photoshop. Next, create a new file (File > New) with dimensions that match the images you’re combining. Ideally, images should be the same size, height and resolution.
Adobe Photoshop V 25.7 Free Download
In the Layers section, for each resource, select the layer containing the image content and drag it into the new file window. Now the New Image Layers section contains two new layers, each corresponding to one of the source images.
In the New Image Layers window, arrange the layer so that the layer you want to change is above the layer with the correct content.
Select both layers and go to Edit > Auto Align Layers. Select “Automatic” and press OK. If necessary, adjust the transparency of the top layer to achieve the desired effect. Photoshop will match common areas in both layers.
Add a blank mask to the top layer by clicking the “Add Layer Mask” icon at the bottom of the Layers panel.
Understanding Multi-path In Photoshop 2024: A Comprehensive Guide.
Set the foreground color to black, choose a tool and brush size, and zoom in on the part of the image you want to correct if necessary.
Use the Brush tool to add a layer mask by painting on the top layer. Painting with black will completely cover the top layer, while gray will create partial transparency on the bottom layer, and white will restore the top layer.
For further editing, save a version of the file with layers and masks and make another copy, layers that can be combined to create a single-layer image and modify the file.
Go to the File menu, select Document > Upload File to Rand. In the Load Layer dialog box, choose Add to File > Browse.
Combine Images In Creative Ways
Specify the photos you want to open. Then press the “Open” button. The two options at the bottom, “Try to automatically edit the source image” and “Create a smart object after layer loading” are unchecked. Then load the image into Photoshop by clicking the OK button.
Photoshop loads both images into one file. In layer view, each image is on a separate layer. File names are used in column names. Turn off the opacity of the upper layer by clicking on the eye icon, after that we will see the image in the lower layer.
There are currently two images in the same document. But how do you keep them close to each other?
One way is to increase the size of the working area of the document using the “Canvas Size” options and drag one of the images to a new position. But you can do both activities at the same time. To do this, use the Move tool, then click and drag the selected layer.
A Beginner’s Guide To Adobe Photoshop
Go to the “View” menu and make sure the “Close” option is enabled. Below we activate the “Pin” option and check the activity of the “Document borders” option. Under Layers, select the top layer.
Use the Move tool to drag an image in your document to the left or right relative to the file below it.
Hold Shift while dragging to constrain the direction of movement. As you move closer to the edge of the document, the file will automatically move closer to the edge. The above image is now hidden because it is outside the edge of the canvas.
To activate the display of both images, select the “Show all” option in the “Image” menu. When you do this, Photoshop adjusts the canvas size to accommodate both files.
Compositing In Photoshop: An Introduction For Beginners
Follow these simple instructions to change the image. Make sure the export tool is still active. We will not use the export tool itself. It must be alive. This gives us access to the possibility of mediation. We will transform the images by aligning their edges with the indentations of the canvas. To do this, we need to select the entire canvas. In the “Selection” list, select the “All” item. After that, a summary of the selection is displayed along with the document offsets. In the Layers panel, click to select the image above. After that, click the “Left Alignment” or “Right Alignment” icon in the Options section. Highlight the bottom line. To move the bottom file to the right, click the “Right Alignment” icon. Next, Photoshop compares the correct document offsets to the right edge of the canvas. To deselect a canvas, select “Deselect” from the “Selection” menu. Now we know how to combine images in Photoshop, disassemble them and rotate them!
But what to do if you made a mistake and want to delete or remove something unnecessary from the image?
For these tasks, use the “Clone Stamp Tool” or “Patch Tool. The latter is better if the additional object is on a simple background (one color). With the “Patch Tool” we cut out (copy) the donor area and cover everything unnecessary. Hold the left mouse button , circle the appropriate area and move the patch. The tool has two modes:
Now that we’ve explored some ways to combine images in Photoshop, and explained the problems and possible solutions. The reader can choose one of them or try to create his own. Photoshop’s toolset allows you to do the same task in dozens, if not hundreds, of different ways. Working in Photoshop can bring moral and aesthetic joy. After all, thanks to this, you can create magical pictures that get appreciative comments from people. And it helps to have simple skills that are easy to develop, even for a beginner. In this short and simple tutorial, you learned how to combine two images in Photoshop. We hope you found it useful!
Overlap Effect With Adobe Photoshop
I find great joy in connecting with people and capturing their nature through my unique perspective and camera lens. As I am primarily a portrait photographer, my portfolio is rich in individual portraits, each of which tells its own story. Beyond the camera, my passion extends to meeting different types of people, learning about their interests and stories, and bringing those stories to life in my post-production work.
👆 This app is only available for desktop computers. We’ll send you the link when you get back to your computer. Photoshop is a powerful tool for graphic designers, photographers and enthusiasts. One of its important features is the ability to combine two images and create interesting compositions. In this guide, we’ll walk you through the process and provide you with expert knowledge and advice for a seamless experience.
Photoshop offers a variety of methods for combining two images, each suitable for different purposes. Let’s take a look at these methods in detail:
Layer masks allow you to merge two images with precision and control. Here’s how to do it:
Create A Simple Composite In Photoshop
Layer masks are a fundamental tool in Photoshop that provide precise control over image blending. With them, you can stitch together two images and create a beautiful visual design.
Mixing methods open up a world of creative possibilities. Experimenting with different methods can result in unique and interesting composite images.
Gradient masks are great for creating smooth transitions between images, resulting in a seamless transition that looks natural to the viewer.
Now that you’ve mastered the basics of blending in Photoshop, let’s look at some advanced techniques for more impressive results.
Top 5 Adobe Photoshop Tips For Mastering Digital Design
If you have two images with different foci, the solution is focus. Here’s how to do it:
Focus stacking is a powerful technique, especially in macro or landscape photography where depth of field can be a challenge. It ensures that all elements are in sharp focus, creating a stunning, detailed image.
Light masks allow fine-tuned exposure control, ensuring a perfect balance of highlights and shadows in your composite image.
The combination of perspective is important to create interesting views. Using this technique, you can combine different images and perspectives into one cohesive design.
How To Put 2 Pictures Together To Make One
Yes, you can combine multiple images using these techniques. Just follow the same steps for each additional image.
Definitely. Photoshop provides an extensive history panel that allows you to go back to previous situations, giving you the flexibility to make adjustments.
Photoshop supports a variety of file types, including JPEG, PNG, TIFF, and PSD. Images of different formats can be combined seamlessly.
No, even beginners can follow
 Alveo Creative Blog Guiding users through techniques for enhancing images, retouching portraits, and mastering popular editing software
Alveo Creative Blog Guiding users through techniques for enhancing images, retouching portraits, and mastering popular editing software