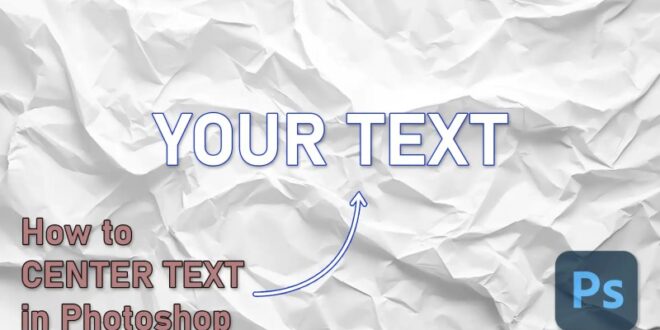Tips For Creating Visually Striking Text Based Art In Photoshop – Whether you’re creating a poster, creating social media graphics, or just experimenting with your ideas, adding texture to your text can bring a new dimension to your writing.
In this tutorial, I’ll show you how to add texture to your text in Photoshop in simple steps to make it eye-catching and memorable.
Tips For Creating Visually Striking Text Based Art In Photoshop
Pay attention, because you can improve your work with the textures revealed at the end of this article!
Learn To Create A Text Portrait In Photoshop — Medialoot
To work with text in Photoshop, you must first create the text’s content. Important for another process.
Once your document is ready, grab the Text tool. Click anywhere in the document to create a text box.
Learn how to add texture to text in Photoshop to give your text some sparkle.
Start by choosing an image that you like the texture of. Go to File > Preferences and navigate to your texture file.
The Synergy Of Words And Visuals
Select your fabric and place it directly on top of the paper layer. Right-click the texture and select Create Mask.
Mixing and editing make your typography process even more important. It contains tiny bubbles that make a big difference.
To add a layer mask to your texture, click the Layer Mask icon at the bottom of the Layers Panel.
Hold on till the end. Go to File > Save and save your file as a Photoshop file for future editing or as a PNG file for file sharing.
Master Hot Design Trends With These Photoshop Tutorials
Tip: Back up your old files before making any major changes. This allows for easy returns if things don’t go as planned.
In this section, we’ll show you how to choose and add beautiful textures to enhance your design.
It’s easy to understand how to add texture to text in Photoshop. The first step is to choose a beauty. You can choose from a variety of textures such as watercolor, grunge or fabric.
Once you’re done, make sure it fits the mood and message of your project. Open Adobe Photoshop and create a new document.
Photoshop Tips From Top Designers And Artists
Use smart objects for your layers. They keep things in good shape while you transform and make your work more efficient.
Upload and select your beautiful photo. The layout will appear as an extra layer on top of your background. Use the Free Transform tool to adjust the size and position of the texture. Press Enter to apply the changes.
Place your texture layer on top of the typography layer and create a mask. Right click on the layer and select “Create Clipping Mask”. This limits the texture in your text. If you need more texture for the text, you can duplicate the texture layer and adjust its composition.
Adjust the texture by adjusting the composition of your texture layer. Soft light and hard light usually work well. You can play until you get the desired results. Adjust the transparency slider for optimal visibility.
How To Make A Watermark In Photoshop. 3 Different Ways
Add a mask to make parts of your texture disappear. Click the “Add Layer Mask” icon under the Layers menu. Use the brush tool to paint black over the area you want to hide. You can use different brushes and shapes to adjust the edges.
Save your business. It’s a good idea to save it in PSD format for future edits and as a PNG file if you need a transparent background.
The Layers panel is your control panel in Photoshop. Let’s learn how to use these tools to improve your work and creativity.
Layers are like pages stacked on top of each other. Each layer can contain different content, such as an image, text, or color.
What Is Photoshop?
These layers help you customize the layout of your image. Think of them as a way to get your work done.
Layers allow you to see what is above and below. The top layer is visible first, but you can change which layer it is in the Layers menu. To move a layer, drag it up or down in the panel.
To create a new layer, click the “New Layer” button under the Layers menu. You can abort an existing process by selecting it and pressing the abort button.
It’s important to maintain your layers. Label each layer according to its content. To rename a layer, double-click the layer name and type a new name.
How To Design A Website: 7 Key Principles For Visually App…
Highlight a layer by clicking the eye icon next to it. Click again to hide. This helps you focus on one part of your project without being distracted.
Use the Redo tool or press “Ctrl + Z” to remove the error. It’s a quick way to fix mistakes without affecting your entire look.
Tip: Use smart objects for layers. This makes the quality worse as it changes and changes. Create it!
Ready to take your writing to the next level? Let’s dive into two ways to develop your designs in Adobe Photoshop.
How To Create A Poster: The Best Beginner Tutorials + Useful Tips
I call it the “Sandwich Trick” because just like making a sandwich, you have to place your ingredients just right.
If you want to adjust the texture, use the Transform tool (Ctrl + T or Cmd + T). You can rotate, resize or rotate it. If you’re happy, press Enter to apply the changes.
Tip: Want a crisp, clean look to your tissue paper? For best results, use a vector mask instead of a raster mask.
To further enhance your design, consider using curling paper to create special effects and develop texture with your paper layers.
How To Edit Photos Of Your Artwork The Easy Way
Now that we understand the basics, let’s talk about fine-tuning our textures. Just like cooking, you want a perfect balance of flavors. In Photoshop, this means changing a few settings to make your text look good.
This mode is your best friend when it comes to opening your text. You can find it in the layers menu on the left. Just click the menu and you’ll see a list of options. Each type changes how the texture blends with the typography layer:
Experimenting with this formula only takes a couple of minutes, but it makes a big difference. Just select one and watch your text change. Like changing the spices in a recipe, even small changes add up to big results.
To enhance the aesthetic effect, you can adjust the opacity of the texture layer to make it look nicer, allowing the transparent text to match your background.
Photoshop Alternative For Text Effects
Adds additional effects to spells by altering layers, such as a secret ingredient. Click the Edit Layer icon at the bottom of the Layers panel.
Tip: Don’t forget to use the link box when editing your text. Keep working to keep your text clean and balanced. If you want sharp edges, consider adding a vector mask.
There it is! Follow these steps and you’ll master the art of using textures in Photoshop.
For more advanced techniques, you might consider learning Basic Tools in Photoshop and Basic Tools in Lightroom to further develop your photo editing skills.
Free Photoshop Tutorials For Graphic Designers
To add text effects to text in Photoshop, type your text and make it a layer. Then, import any beautiful image you want and place it on top of the text layer.
Apply a mask to the texture layer to stamp it on the text. Adjust the texture size, opacity and blend mode to suit your design.
Reinforce the impact with the engagement process and adjust the process as needed. Finally, save your work in the desired format.
In conclusion, learning how to add texture to text in Photoshop has improved the quality of my designs.
How To Use Photoshop Blending Modes For Fine Art Portraiture
By experimenting with different styles and combinations, I can create beautiful text that grabs attention and better conveys the desired message.
If you’re looking to brush up on your Photoshop skills, I recommend checking out my Photoshop tutorials for more in-depth tutorials.
Learn the secrets of photography with our printable guide! Learn key techniques such as aperture, shutter speed and ISO to create great images. Get your free PDF prints and start turning your photos into masterpieces! Please enable JavaScript to view this video and consider upgrading to a website that supports HTML5 video
No matter what image you create, being able to add text to your work is an important skill. Whether you want to display a poster or advertise to a client, or share a powerful message with your business, this course covers the letters, languages and writing to make it happen.
How To Create A Text Portrait Effect In Photoshop 2024
Learn how to add textures, shadows and lighting, stack images, and even create stunning 3D text. From old-school vintage to a clean, modern look, if you want to get creative with your style, this is the class for you!
Creating text can be an important part of the job for any artist or graphic designer. Whether you need to create a poster for a website, a poster for a poster, or a poster for a big event, adding dynamic styling can take your work to the next level. Join us
 Alveo Creative Blog Guiding users through techniques for enhancing images, retouching portraits, and mastering popular editing software
Alveo Creative Blog Guiding users through techniques for enhancing images, retouching portraits, and mastering popular editing software