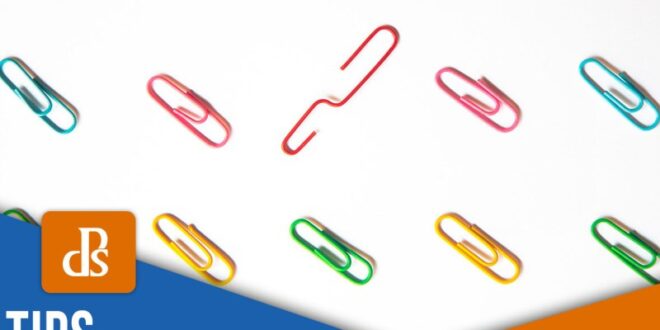Tips For Cropping Photos Effectively In Photoshop For Better Composition – There’s a saying I learned a decade ago while working summer construction that I still try to follow: measure twice, cut once. This is a great rule of thumb for woodworking, but luckily when it comes to photography, you have a little more wiggle room.
While there’s definitely something to be said for turning out your photos entirely in-camera, one of the wonderful things about modern digital photography is that you have so many tools at your disposal if you want to dress things up later. Things like exposure, contrast, color saturation, conversion to black and white, and adding and removing elements can all be done with the magic of Lightroom and Photoshop.
Tips For Cropping Photos Effectively In Photoshop For Better Composition
But there is another tool available in every image editor that can have a powerful effect on your images and is very easy to use. Sometimes you just need to give your images that extra touch you’re looking for with a few clicks on a humble cropping tool, and in this article, I’ll explain how you can crop your photos effectively.
How To Slice An Image In Photoshop
Before we get too deep into the art of cropping, it’s important to know what your goals are for your photography and look at the math behind those megapixels. Most modern digital cameras are between 20 and 60 megapixels. Many smartphones offer a lower resolution than this, but here I’ll use 20 megapixels as a nice round baseline.
If you’re going to print your photos, it’s a good idea for them to have at least 200 DPI (dots per inch). This means you can take an uncropped image with a 20 megapixel camera and print a pristine 27 inch wide image!
If you make standard 4×6″ prints, the math is more favorable. A 200 dpi print of that size contains about 1 million pixels, or five percent of what a 20-megapixel camera offers. Suffice to say, unless you’re turning your images into wall-sized posters, there’s obviously plenty of room within those megapixels to crop to your liking.
There is also the issue of posting and sharing your photos online. A good rule of thumb for this is to keep the maximum dimensions, either width or height, to no more than 2048 pixels. This means that of the pixels available to you with a 20-megapixel camera, you can crop 16 million (about 80 percent!) and still get a sharp image for sharing online.
How To Use The Rule Of Thirds In Photography
Of course, there are always exceptions, and some sites want their images to be larger than 2048 pixels, but if you post them on Facebook, Instagram, Flickr, or other popular sites, that size is more than enough. .
I know it all may seem a little out of the ordinary when it comes to learning how to trim. The moral of the story is that, of course, you should do your best to compose your in-camera photos. But you must
Know that you have a huge margin for trimming them later and you don’t have to worry about losing quality. As an example, here is a photo of a rabbit I took on my Nikon D7100 with a 50mm lens:
You may be wondering how I got close enough to take this photo with the 50mm lens, but I was actually too far away and cropped the image. A lot!
How To Crop Images Online With Ai
The 24-megapixel sensor on the D7100 allows for plenty of cropping, especially when images are exported for web viewing. The original, I assure you, was nothing like it. Here it is:
The actual dimensions of the cropped image are 1982×1321 pixels, meaning it is large enough to print 4×6″ at 300 DPI. All of this serves to illustrate my point that no matter what camera you use, you have plenty of room to crop your images if you really want to.
When deciding what to crop from your images, there is no hard and fast rule that will ensure perfection every time. However, there are some guidelines that will improve your images in most scenarios.
When I review my photos in Lightroom, I often find that in addition to the main subject, I include other elements in the frame that might distract the viewer or detract from the effect of the subject. Of course, these details can add a sense of texture, context, and emotion to a scene. But if your goal is to make the audience focus on something specific, you can use the crop tool to achieve this.
How To Crop Photos For Maximum Impact
The family photo below contains many elements that, while certainly adding a sense of context and texture to the image, detract from the overall impact of the image:
Uncropped image. The subject is clearly family, but the trees, sky and bridge in the background distract the viewer and reduce the impact of the photograph.
Cutting out the family makes for a very aesthetically pleasing image. It still contains some of the background elements of the original, but the themes are clearly connected. Details such as the ring on the woman’s finger are also more striking. I shot it with my Nikon D200 camera, which is only 10 megapixels, and the resulting image is a whopping 6 megapixels (3030×2028), but could easily be printed as an 8×10″ or 11×14″ image.
Would it be better to capture this image straight into the camera without any cropping? Absolutely! But sometimes that’s just not an option, and if it happens to you, don’t be afraid to cut back.
How To Crop In A Circle In Photoshop
This technique can work in situations other than portraits, such as an image below of a construction site. When you look at it, ask yourself: What is the subject of the photo that I, the photographer, want the viewer to focus on?
Before I show you the cropped version, I must include a caveat: no accounting for taste. Some people may like the uncropped original precisely because it shows more activity. But I really wanted to draw attention to the steelworker sitting on the beam on the right. In the original version, he is only a small part of the whole. However, a little trimming solves the problem completely:
Voila! A remarkably fine image, and at 2125×1422 pixels, it can easily be printed as an 8×10 size, framed, and hung in the office lobby. (Now if only the Snipping Tool could remove the vertical bar lines in the foreground, but that’s a topic for another article.)
If you find that there are elements in your initial images that distract viewers from what you want them to see, the crop tool can be a great help to remedy the situation. And although it reduces the image resolution, it still produces enough images to print, share or email to your friends, family and fans.
How To Crop Photos Photoshop
Cropping can be a huge help when you’re looking for ways to portray your subject in an interesting or more convincing light. Many people opt for the simple method of placing the subject in the center of the frame, but that’s not always the best way to create the most eye-catching images.
When I took the photo below, I placed the boy in the middle of the composition, which resulted in a decent image but not as convincing as it could have been. The space around it distracts the viewer from the subject, and it also doesn’t work to have so much white space to the right when looking to the left:
Notice how much the emotional impact of the image changes by cropping the photo so that the child is on the right side:
Cropping, in this case, does a few things. First, it removes much of the blank space on the right side of the photo, and in doing so leaves a large portion of the left side open and empty. This works in the context of the photo because the child is looking in that direction, which makes our mind wonder what is so interesting outside the frame. The space on the left looks intentional and helps draw you in, leaving your imagination open to possibilities that are just out of sight. As a result, the image is more interesting and impressive, and all it took was cropping it a little!
How To Crop In Photoshop: The Full Guide + Definition
Cropping is especially useful when your subject is moving, as it helps create the impression that the car, plane, child, or turtle you’re photographing is currently filling the space. The first image below is taken straight from the camera and has several issues that can easily be fixed with a little cropping:
While the boy and turtle are clearly the subject of the image above, there is a lot of empty space around the pair that could be used more effectively.
 Alveo Creative Blog Guiding users through techniques for enhancing images, retouching portraits, and mastering popular editing software
Alveo Creative Blog Guiding users through techniques for enhancing images, retouching portraits, and mastering popular editing software