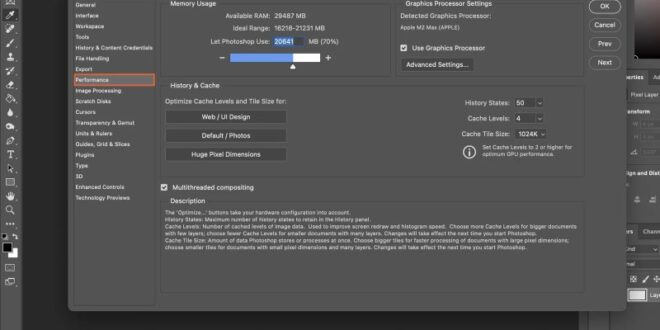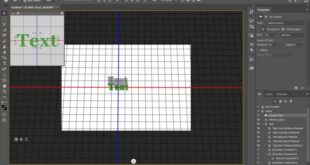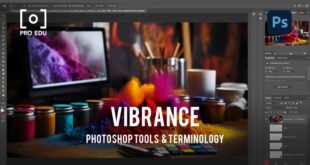Tips For Optimizing Photoshop Settings For Enhanced Performance And Speed – Ever wonder if you’re getting the most out of Adobe Photoshop Creative Cloud? Depending on your workflow and personal needs, your favorite photo editing software can be modified and tweaked for optimal performance. Today we’re looking at some of the settings available in Photoshop so you can get it running properly on your PC.
To get started, start by opening the Photoshop CC Preferences window. If you are currently on a Mac, this can be done from the top menu by going to “Photoshop CC”, then selecting “Preferences” and finally “Performance”. If you’re on a Windows PC, select Edit from the menu, select Preferences, then Performance.
Tips For Optimizing Photoshop Settings For Enhanced Performance And Speed
The screen that appears allows us to adjust some settings related to how Photoshop manages our system’s memory and uses our graphics card. On the other hand, we can change the way the program works with our current storage box. We’ll go through all the available settings to make sure Photoshop is running at peak performance on your machine.
12 Tips To Make Photoshop Run 200% Faster (cs5, Cs6, Cc)
The memory setting determines how much RAM your computer has and how much we allow Photoshop to use. It is important to note that the program takes into account the amount of memory required to run your computer, and this amount is subtracted from the displayed “Available RAM”.
By default, Photoshop uses 70% of your available memory and leaves 30% to non-system processes. If you like to multitask while using Photoshop, such as listening to music and surfing the web, you can leave the memory setting at around 70%. However, if you want to use Photoshop with other tasks, then you may want to consider increasing the amount of memory allowed.
One way to determine if Photoshop needs more memory from your system is to check the built-in usage meter. With an image open in Photoshop, go to the top left corner and click the little ‘arrow’ in the status bar and select ‘Performance’. If your efficiency level drops below 95%, then Photoshop needs more allocated memory to run more smoothly.
Tip: Allocate more memory to Photoshop to increase performance. However, keep in mind how much memory you need for other running programs.
How To Optimize WordPress On Mobile In 2024
Photoshop uses cookies (data cookies) to help the software work better on your computer hardware. These caches have two functions, tile level and size, and can be adjusted depending on the type of work you usually do.
High cache levels allow Photoshop to run faster, but also increase the initial startup time of the program. Cache levels can be changed between one and eight. By default, Photoshop selects a cache level of four. If you work with large documents and small tables, it is recommended to set the cache level to six. Alternatively, you may want to use smaller documents with multiple layers at once to consider a hidden layer instead of two.
Working with cache levels is the tile size, which indicates how much data is being processed at once. The large tile allows you to speed up complex tasks like brushing and flossing, but slow down small tasks like brushing. Larger tiles are recommended for larger images, while smaller tiles are recommended for smaller, low-resolution images. Note that Photoshop only applies to “large images” of 100MB or more.
Fortunately, instead of having to set cache levels and tile sizes, Photoshop lets you choose from three presets called Default, Tall and Thin, and Big and Flat. The Tall and Thin option is recommended for documents that are small or have many layers. If you work with large documents and small tables than the mentioned “Big and Flat”. Most people will find “Default” to be the most pleasant.
How To Significantly Speed Up Lightroom
Tip: Use the “Default” setting unless you have a use case like large documents or lots of tables.
While we’re here, we can change the number of “history states” that Photoshop stores. The more history you select, the more disk space and memory the app uses, which can slow down the entire process. However, the more history states you can press this Release button multiple times – up to 1000. We recommend leaving the default value of 20 and then changing it accordingly if you find you need the ability to fly backwards. in your story.
Tip: For best performance, leave history at the default setting of “20” unless you know you need to remove a lot of data at once.
There are many options available when you click the Advanced Settings button for our Graphics Processing Unit (GPU). First, image mode dictates how many features Photoshop uses based on your computer’s hardware. There are three types of graphics, including basic, normal, and advanced. In terms of performance, we want to set this setting to the highest level – in Advanced mode.
How To Optimize Images For Better Performance
If you find yourself with other applications in the background that require GPU power, this setting may not be the best, although it can put a strain on resources. Additionally, some older graphics cards may develop issues; if this happens, just turn the mode down one notch and restart Photoshop to see if that fixes the problem.
You can choose to enable OpenCL, manual/antialiasing route and use GPU for faster computation. If you notice a heavy load on your CPU, we recommend that you enable the “Accelerate calculations” setting to provide some relief. If you find that your GPU is struggling, you can turn off the anti-aliasing feature to improve performance but reduce handling of guides and paths.
The OpenCL configuration can significantly improve Photoshop performance, but the framework is available on modern GPUs. Try to enable this setting if possible as it speeds up tasks like applying blur filters.
If you’re using Windows, you’ll find a new setting called “30-bit Display” that allows Photoshop to display more data on the screen. At the time of this article, Adobe plans to abandon this setting due to bugs in current graphics drivers.
How To Improve Page Speed For More Traffic & Conversions
Tip: If your GPU can handle it, keep the graphics mode at “Advanced” and make sure “OpenCL” is enabled for best performance.
Finally, before we exit, check the Scratch Disk settings, which you can find in the list of options on the left side of the window. Sometimes Photoshop may choose to store temporary data on your local disk. If you have an SSD, you don’t need to worry about messing with any of these settings.
However, if you’re still working with a standard hard drive, you might consider choosing a second drive to use as “scratch” space. Using one hard drive for both your operating system and your garbage data usually results in reduced performance. If you are using a hard drive as a scratch drive, you should make sure that the drive is partitioned for quick access.
If you have many non-system devices connected to your system, you can change how they are used. Always check the last directory on the system boot disk. If your cars have different speeds, put the fastest car first in the list.
Adobe Photoshop Elements 2023 Review: A Faster, Simpler Suite For Learners: Digital Photography Review
Tip: Use an SSD if possible. If not, consider purchasing a separate vehicle for the waste area and increase productivity.
Articles may contain affiliate links; If you buy something through this link, you may earn a commission. As a photographer, there is nothing more frustrating than struggling with Photoshop’s slow interface when trying to edit an image.
I’m Lauren Bennett and those of you who know me know I’m all about the quick fix. This blog is a follow-up to the quick and easy post 5 Easy Ways to Speed Up Photoshop and Save More Settings in the Photoshop Options Menu.
There are many performance issues that can cause Photoshop to run slowly, crash, and lag. In this blog post, I’ll show you how to quickly change your preferences in Photoshop.
How To Fix Photoshop Scratch Disk Full Errors
The following steps are done in Photoshop’s Preferences tab. I recommend trying one at a time, rebooting in between and working through them until you notice a difference.
It’s a good idea to always save your image while editing (Control / Command + S), but Photoshop has a built-in way to restore the saved file in the background as you go. You can change this car care for a long time, say every 15 minutes or more … you will get into the habit of regular care and everything will be fine! This will prevent Photoshop from always saving your image in the background and releasing it
 Alveo Creative Blog Guiding users through techniques for enhancing images, retouching portraits, and mastering popular editing software
Alveo Creative Blog Guiding users through techniques for enhancing images, retouching portraits, and mastering popular editing software