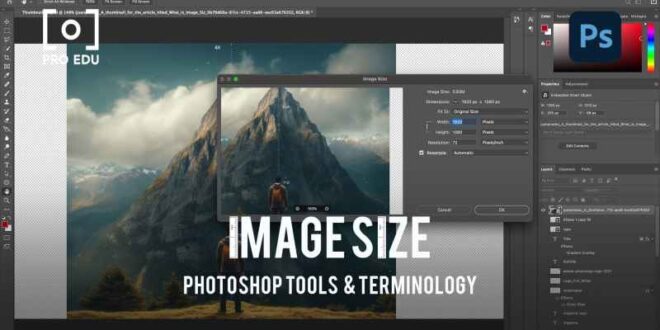Tips For Resizing Images In Photoshop Without Losing Quality – When you need to resize an image, you want to do it without losing quality. Fortunately, there are many tools available to help you do just that.
Resizing images can be tricky because when you reduce the size of the image, you also reduce the number of images. The lower the number of elements, the lower the image quality. But there are ways to resize images without changing the quality.
Tips For Resizing Images In Photoshop Without Losing Quality
One way to do this is with a program like Photoshop. With Photoshop, you can use the Image Size dialog box to resize an image without losing quality.
How To Resize An Image In Photoshop
To open the Image Size dialog box, open the image in Photoshop, open the Image tab, and click Image Size.
In the “Image Size” dialog box, you can change the width and height of the image. You can also change the Senate. Resolution is the number of images per inch. As far as the image is concerned, there are more elements in the image, and the better the quality.
This label tells Photoshop to change the number of images in an image. If you check this box, Photoshop will not change the number of images or reduce the image quality or file size.
Then choose the measurement unit to resize the image. Click the drop-down menu to the right of the “Width” or “Height” drop-down menu.
Scale Images Like A Pro: Photoshop Tips
Inch is chosen as the default because Photoshop is used to produce a lot of print media. Note that you cannot select elements as the unit of measurement because the “resamples” box is unsized:
After choosing the unit of measurement, you will change the width or height of the image and the other dimensions will update automatically.
But there are times when it’s okay to lose a little quality, like resizing a website or photos. In this case, it is a good idea to reduce the size of the image because the image will load faster.
In this case, check the “Resample” box. You can then select pixels as the unit of measure and crop the image as described above.
How To Resize Images In Photoshop, What You Don’t Know Is Ruining Your Images
Another way to resize images without losing quality is to use a program like Microsoft’s Pen. With Poena, you can use the Resize and Skew dialog boxes to resize images without losing quality.
To open the Resize and Skew dialog box, open an image and click the Resize and Skew button in the Image section of the tool.
In the “Resize and Tilt” dialog box, you can change the width and height of the image. You can also change the horizontal and vertical stretch. Horizontal and vertical extension determine how much the image is stretched.
In the “Resize and Tilt” dialog box, select “Percentage” or “Pixels” as the unit of measurement, and click whether the image chain is connected between “Horizontal” and “Vertical”. It will not block or distort the appearance of your image.
Resize Image For Printing: Essential Guide
Then when you resize the image vertically, the other will update automatically.
You can also try a program like GIMP. GIMP is a free program that can be downloaded from the Internet. With GIMP, you can use the Image Scale dialog box to resize images without losing quality.
To open the Scale Image dialog, open the image in GIMP, click the Image drop-down menu, and then click Scale Image:
In the Image Scale dialog box, select a unit of measurement from the drop-down menu. “Px” or pixels is selected by default.
How To Enlarge Photo Without Losing Quality: Easy Guides
Also make sure to connect the chain icon between “Width” and “Height”. It will not block or distort the appearance of your image.
If you don’t have access to Photoshop, Microsoft Paint or GIMP, you can use an online service like PicResize. Search for PicResize in your browser. You can then upload the image and then choose the size you want. PicResize will resize images without losing quality.
There are many other programs that can resize images without losing quality. These are just a few of the popular apps.
I hope this is useful for you. If you want to learn more about programming and techniques, try the basic coding program. Free
How To Scale, Transform, And Resize An Object In Photoshop
Learn to code for free. Open source educational software has helped more than 40,000 people develop for a fee. Start Photoshop » Photo Editing » Editing Basics » 4 Best Ways to Resize Images in Photoshop (Easy!) 4 Best Ways to Resize Images in Photoshop (Easy!)
Whether you need to scale your images to a specific size or resize layers to fit your design, learning how to resize images in Photoshop is important. There are several ways you can do this, but some will leave you with a lower quality image than what you started with.
Follow the four best practices below to maintain the same high definition as you started.
Image resizing allows you to change the size and resolution of the image. This method is very effective if you have the right measurements. Especially if you are going to print a photo, you can crop it directly to get the best results.
The 4 Best Ways To Resize An Image In Photoshop (easy!)
Image size. Alternatively, you can use the keyboard shortcuts Alt + Control + I (Win) or Option + Command + I (Mac) to access the menu.
Now the image is resized, change the time resolution. Simply put, a higher resolution means more pixels in your image, which ultimately results in a higher quality, sharper looking image.
Resolution can be defined in two ways: PPI (Pixels Per Inch) or PPC (Pixels Per Centimeter).
It doesn’t matter what accurate measurement you use. Take this into account if you adjust the proposed image with certain parameters.
How Do I Resize An Image Without Affecting Its Quality?
Type a new resolution value to increase your image resolution. Then, select the resampling option and set it to auto. This setting allows your images to retain their quality even when they are significantly enlarged.
When you’re ready to render all your settings, click the OK button at the bottom of the Image Size dialog box.
This method is one of the fastest ways to resize images without losing image quality.
This method works well if you have images that are smaller than the image size. Follow these steps to resize images without losing quality.
How To Enlarge Images Without Losing Quality (5 Tips)
The first layer is converting the image into a smart object to maintain the quality of the image. To convert a layer, right-click the layer in Layers and choose Convert to Smart Object.
Then press Control + T (Win) or Command T (Mac) to activate the Transform Tool. A blue box with an anchor attached appears around the image, indicating that the tool is active.
Double resize the image. First, you can drag a corner handle on the image to resize it (in older Photoshop images, press Shift to close the aspect ratio).
You can also set the width and height percentage in the Options Bar to instantly resize the image. To control the appearance of the account, make sure to increase the “Link” capacity and the percentage by which you want to resize the image.
How To Resize An Image The Right Way
If you want to reduce the size of the image while composing the composition, the Crop Tool is the best way for you.
A capsule overlay appears over the image to show where the image is selected.
Close the aspect ratio before cropping to avoid distorting the image and keep the same aspect ratio when resizing. To do this, set the drawing method to W x H x Resolution in the Options bar. You can hold Shift while clipping to control the aspect ratio.
Disable the option to remove clipped elements later and restore intact elements later if needed.
How To Resize An Image In Photoshop Cc
You can now crop and resize an image by clicking and dragging on one of the crop box handles.
You can now resize the image by clicking enter, but you have to select some content, this works if you want to change the composition or remove unwanted parts.
Now you know the three best ways to resize an image in Photoshop without losing quality, report on your canvas. In some cases, you may want to crop the entire image for a specific layer. Fortunately, this is very simple.
Canvas size. You can also use the shortcut Alt + Control + C (Win) or Option + Command + C (Mac).
How To Resize A Layer In Photoshop • Giggster Guide
In the Canvas Size dialog box, I set two parameters for you. Just like cropping an image, you can immediately enter the new accounts you want.
If needed, the measurement type can be changed via the drop-down menu next to the measurement values.
Under
 Alveo Creative Blog Guiding users through techniques for enhancing images, retouching portraits, and mastering popular editing software
Alveo Creative Blog Guiding users through techniques for enhancing images, retouching portraits, and mastering popular editing software