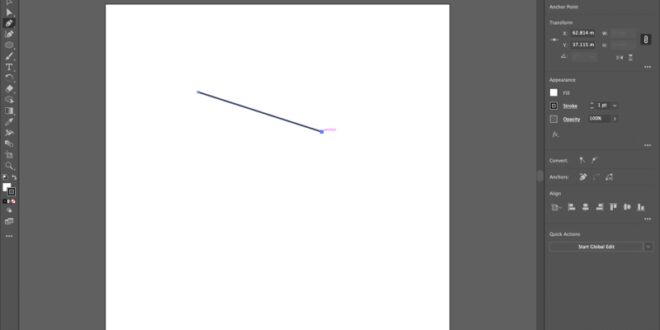Tips For Using The Pen Tool For Creating Custom Shapes In Photoshop – E-commerce has become one of the most dynamic and important industries of this century. In this field, Adobe Photoshop is a software that can help these fields more. Photoshop is a really powerful and versatile image editing software that helps you create simple clipping paths faster. In this article, we’ll see how you can use the Photoshop Pen Tool to edit images for your online store, which will help you boost your image editing business in the long run. Using the Photoshop Pen tool to edit online store images. Let’s go
Photoshop Pen Tool is an essential tool widely used for creating shapes and path shapes. The pen tool is appreciated for its high quality and accuracy of outlines, making Photoshop an invaluable design tool.
Tips For Using The Pen Tool For Creating Custom Shapes In Photoshop
The pen tool is more useful than the brush and pen tool. Unlike drawing pixels, the pen tool is used to create a vector drawing tool when a path is used.
Pen Tool In Photoshop: Vector Mastery
To get started, you must first activate the pen tool. Open Adobe Photoshop and click the P key on your keyboard for quick access. The pen tool is activated to work.
You can find the tool in the main tool palette on the left side of the screen. You can quickly find it above the Type tool. Click on the tool to see five more features. And under the Text tool, you’ll find the direct selection tool and the path selection tool.
No matter what version of Photoshop you’re using, this is the basic variation you’ll see in every version. so let’s go from there.
If you are working on existing paths, you will be presented with the remaining options such as Remove Anchor Point Tool, Add Anchor Point Tool and Convert Point Tools.
Smubuh — ♡ The Pen Tool
When creating a new path, we recommend looking for the pen tool settings by searching for either shape or path in the Settings tab of the app bar.
Therefore, when you use the pen tool, it opens a new interface and also appears in the Layers and Paths panel. When you change the settings, we can even change various properties of the tool, such as pixel size, fill color dots, lengths, thickness and even width. You can customize them with any individual level path you can create.
After this, when you select a path to follow, you can find an option that makes you the initial path and also creates it as a selection. You can find it in the option called Merge Shapes.
One of the main roles of the Pen tools is to design a path structure, which also acts as a Paths panel. You can see the panel because it is always available in any working interface. You can also find them in the Paths tab above the Layers panel. On the other hand, you can also click on the Windows tab, which will open a drop-down menu where you can see different options.
Jagged Lines On Pen Tool Shapes?
Right now, we’re going to talk about using Photoshop’s pen tool to edit a variety of images, including online store images. However, this tool allows you to create and design straight or curved paths without worry. If you follow the instructions below, you can get used to it even faster.
First, you need to start from a point that must be on the edge of the vertical line. This will help you get down the first path, which is easier, because giving horizontal lines at the beginning can cause problems for many people, as their hands may shake. After that you need to click on one edge of the object with the pen tool and you will see a vertical line on your image. You will then see a working path panel that appears on the screen when you click on a point to create a new path.
To create a curved path, you need to create a straight path like the previous one; However, you need to press the endpoint and drag the mouse to one side or the other. You will see that there has been a curve on your screen.
It’s actually called handles that look like a tangential line. You can drag the mouse until you get the curve or shape you want. Remember that the handles must be formed with curved lines before and after the tangent point. Next, you should draw the section of the path above, forming a curved line.
Using The Illustrator Pen Tool
It follows the path of the handle from the final drawn point and gives you a smooth curve to help you get away from the points. When you click on the next point, you can create new handles by simply dragging the mouse and adjusting the curvature that appears next to the new point.
If you are trying to create a straight path after a curved path, you can do this by first creating the curvature through the pen and then clicking the next corner point with the mouse while holding down the ALT key. This confirms that the other handle is gone. After completing the desired path, you as the user must initiate the first touchpoint after going all the way.
By clicking the first circle back after rotating, you can bring the curtains back to the general path of the image. When you are done with the final image, the path must be saved so that it does not disappear. To do this, you need to click on the work path in the panel and save it with the specified name.
If you want to edit the path created with the pen tool, you can do it in the editing panel. The editing tool and editing panel are eternal processes in any design. If you want to do this, you can do so by opening the Photoshop Paths panel and then selecting the saved file.
Mastering The Pen Tool In Adobe Illustrator: Tips And Tricks
When you talk about creating new paths on an available path, you need to first update and plan the path on the path you already created. To do this, first select the path and then select the pen tool.
After that, you need to go to the options bar and click on Close Duplicate Shapes option. When you select it, the existing path will gradually appear. You should start sketching the areas that you don’t want to do or that you don’t want to include in your design. Once we’ve chosen our path, the area with the last path will be removed.
After changing the available point or handle on a given path, you need to select the Photoshop Path Selection Tool from the menu. After that, you need to select the direct selection tool, which will give you all the information in the form of a white box, including the handle points. With this tool, it is possible to move along the existing points and curves of the image.
The Convert Point tool is the last tool on the list and is usually available like all other previous variations of the pen tool. With this tool it is also possible to control the handles of existing points in the same way as with the direct selection tool.
How To Use The Pen Tool On Adobe Illustrator
However, the difference is that the transform tool does not make it easier to move around with the available anchor points. This is mainly because the straight selection tool doesn’t work with the same process as the point transform tool and it converts straight lines to curves and vice versa.
After choosing the path, you need to remove the product from its background, because this is your final goal. To do this, you need to separate the object layer from the background. For this you need to create a new layer mask first or you can even paste this layer on top of another one. However, remember that you must be on the floor where you are supposed to work.
You then need to copy and paste the layer you want to manipulate. By pasting it, you can create a new layer similar to the one you copied. This new layer has all the properties of the old layer, and you can then remove the original layer that would isolate the object from the background. If you want to develop a new layer mask, you can use the Layer Mask icon in the Paths and Levels panels, which is easily found at the bottom of the panel area. This thing
 Alveo Creative Blog Guiding users through techniques for enhancing images, retouching portraits, and mastering popular editing software
Alveo Creative Blog Guiding users through techniques for enhancing images, retouching portraits, and mastering popular editing software