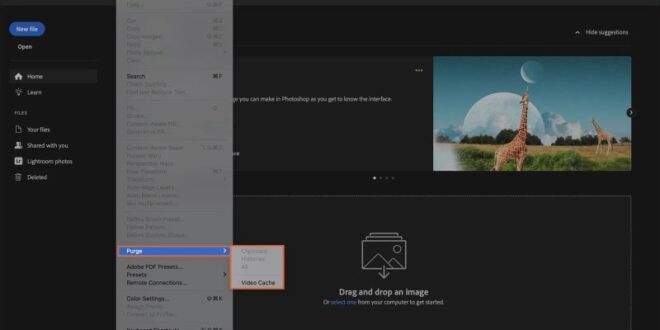Tips For Using The Preferences Panel To Optimize Photoshop Settings – As a photographer, there is nothing more frustrating than having to deal with stupid Photoshop features when trying to edit an image.
I’m Lauren Bennett and those who know me know that I have a problem with speed. This is a follow-up page from Quick & Easy 5 Easy Ways to Make Photoshop Run Faster and explores advanced settings in Photoshop options.
Tips For Using The Preferences Panel To Optimize Photoshop Settings
There are many performance issues that can cause Photoshop to run slowly, crash frequently and crash. In this blog post, I’ll show you how to adjust your settings in Photoshop to speed things up.
5 Ways To Make Photoshop Run Faster
The steps below will all be done in the Preferences section of Photoshop. I recommend trying one at a time, restarting in between, and working until you see a difference.
It’s a good idea to save your image every time you edit (Control/Command + S) but Photoshop has a backup file that saves it in the background as you go. You can change these backups to be more frequent, say, every 15 minutes or so… just make sure you have a regular backup routine and all is well! This will stop Photoshop from always saving your background image and free up memory.
In the settings, click on “Performance” in the left menu. By default, Photoshop is allocated up to 70 percent of your computer’s RAM.
Memory Usage Area ) tells you how much RAM is available to Photoshop. It also displays the correct versions of Photoshop memory on your system. You can improve performance by gradually increasing the amount of memory / RAM allocated to Photoshop by moving the disk up a little. I recommend going above the max 80% (try not to go too far on the “correct part”) restart and see how your engine can handle this.
8 Mind-blowing Features In Photoshop I Didn’t Know About (and They Don’t Include Ai)
You can push it to 80% or 85% if you are in danger, but see how it works. Doing so may mean that there is not enough memory for your computer to perform necessary tasks. The sweet spot is based on your reality.
You will see History & Cache Options below Memory Usage. History means how many clicks Photoshop keeps in the background, so you can “correct” it several times. Cache is how often Photoshop “refreshes” your image when you edit it.
Select “Edit / Image” and change the Background value to something less than 50, like 25. This will speed things up and mean that Photoshop doesn’t have to remember as much.
By default the cache level will be “4”. I recommend leaving this as is, as well as the cache tile size. But if your device is struggling, you can reduce the storage to 2.
How To Optimize Your Computer For Image Editing Performance
You can see the design and format of your card. Go to google and type in this, along with the keyword “updates” to double check that you don’t have outdated drivers that need updating.
As long as your Graphics Card is not fixed and Photoshop supports it, you will see the “Use Graphics Processor” box checked by default.
Note – If it’s not supported, this box will be grayed out (uh-oh) and that’s probably why your Photoshop is having problems. This is an important memo to upgrade or replace your graphics card!
As a last resort, you can turn off the “Use Images” box, and this will make Photoshop faster… . But, if all else fails, you can temporarily disable the GPU and see how that works for you. You may find things moving very quickly.
Optimize Photoshop Workflow
Even so, you want to keep the GPU active. You can click “Advanced Settings” to change GPU settings and select “30 Bit Display” if checked.
Scratch Disk is a dedicated space, a type of memory, on your hard drive where Photoshop can store all temporary or important things running in the background (such as history, temporary files, previews, all layers and caches).
When working with several components, Photoshop works in the background and hides in the available memory to keep the current image and remember everything. This is why I always recommend washing frequently when you travel, to keep things clean and tidy.
Ideally, you need a dedicated hard drive for your computer that you can fully dedicate to Photoshop. But this is not always possible.
How To Optimize Ps Color Settings
Delete the files. You can see your progress and see if Photoshop checks the correct box. You can also partition multiple locations so that Photoshop has a backup disk.
If your disk is full or not cleaned regularly (Photoshop should do this, but often it doesn’t, especially if you don’t close properly), then the PS will decrease and you can have the fear “Scratch disks full”. “Code error… not good!
To remove all data (cache, temp files, history, partitions etc.) from your hard drive and start fresh, you can do the following:
If your clipboard is still full or Photoshop is grinding, give it a try. The last thing you can do is find and delete the old Photoshop temp files.
12 Simple Tips To Speed Up Windows
To find these files, search for “Photoshop Temp” files. You’ll see these appear as files that start with “pst” and then a random number followed by the file extension “.tmp.”
Photoshop can be confusing at first when you’re just starting out, but that’s because it re-exports important files from time to time. This won’t take long and you should notice a difference in disk performance.
If every time you click something that’s getting worse, you can reset your settings in Photoshop to Adobe’s settings.
Please remember, no matter what steps you take to speed up Photoshop, none of these steps will help you if your computer does not have the hardware to run this powerful program. There are many things you can do with your computer.
Optimal Brush Settings In Photoshop
If the above steps don’t help, it might be time to start investing in your computer, so you can fix it quickly and spend hours waiting for Photoshop to start working.
RELATED POSTS: 5 Easy Ways to Make Photoshop Faster | How to turn on Auto Save in Photoshop Most of the programs used in image processing require a lot of computer resources, and we like Photoshop – it is the guide word of “voracity”. Even if you don’t work with large TIFF files and don’t work with complex tasks with many layers, you can make Photoshop work faster. .
As you can see, the more memory is given to Photoshop, the faster the program works. In the memory settings you can see the available memory of the program, that is not the amount of memory, but the right memory that can be allocated correctly to Photoshop. By default, Photoshop uses 70% of the available data.
For most users of the 32-bit version of Photoshop, 70% is sufficient for optimal performance. If you want more, try to add 5% and see the activity indicator (read about it below). For the 32-bit version, using 100% of the available memory can cause problems.
Preferences In Photoshop Elements
To change the amount of memory go to (Windows) Edit > Preferences > Performance or (Mac Os) Menu Photoshop > Preferences > Performance.
If possible, you should use the 64-bit version of Photoshop, which allows you to allocate up to 100% of the memory for your work. (2020 update: See this article on managing tasks in Photoshop CC 2020).
When a program is working with a lot of data and this information is not compatible with random access memory (RAM), the program will start recording the data in a “page file” on the hard drive. That is, the file fulfills the function of RAM. The problem with the page file is that data recording on the hard drive is slower than on RAM. Also, your operating system saves its data to a page file, and this takes up a lot of work on your hard drive.
The best way is to use a separate disk as a page file. The main difference is the use of SSD disks, which are faster than their HDD counterparts. However, even using a normal HDD will reset the initial boot, which will only work with OC.
How To Use The Photoshop Save For Web Tool
You can choose a hard copy of the file from the same page (Windows) Edit > Options > Actions or (Mac OS) Menu Photoshop > Options > Actions.
This setting panel is located in menu (Windows) Edit > Options > Actions or (Mac OS) Menu Photoshop > Options > Actions.
Photoshop uses cache to render an image faster. If you work with small or medium files, 1280×1024
 Alveo Creative Blog Guiding users through techniques for enhancing images, retouching portraits, and mastering popular editing software
Alveo Creative Blog Guiding users through techniques for enhancing images, retouching portraits, and mastering popular editing software