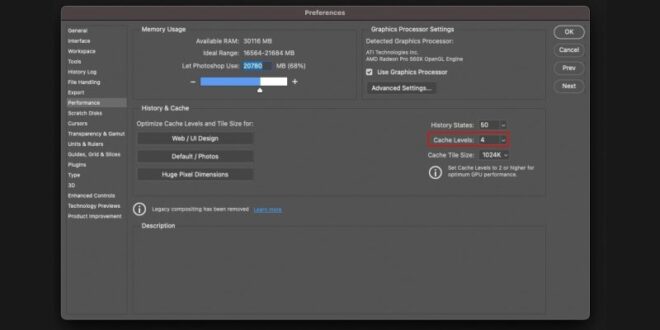Troubleshooting Layer Issues In Photoshop Common Problems And Solutions – Photoshop is a powerful tool used by professionals and enthusiasts for various graphic design and photo editing tasks. However, as with any complex software, sometimes it is possible to encounter problems and glitches that can annoy users. In this section, we will examine some of the most common problems faced by Photoshop users and provide troubleshooting tips and practical solutions to overcome them.
Photoshop is a rich program that offers a wide range of tools and capabilities. However, users may face various problems while working with it. Let’s look at common problems and glitches in Photoshop and find ways to fix them.
Troubleshooting Layer Issues In Photoshop Common Problems And Solutions
One of the most difficult problems faced by users is lag and lag. Here are some tips to improve Photoshop performance.
Solved: Problem With Bottom Layers
Adjust settings in Photoshop to allocate additional resources such as RAM and disk space.
Always clear the cache to free up temporary files that can slow down Photoshop. Go to Edit -> Purge -> All.
Update your Photoshop software today to make sure you get the latest bug fixes and performance improvements to overcome common problems in Photoshop.
Brushes and tools are essential for Photoshop users, but sometimes they can present problems. Here’s how to solve common problems and tools:
Common Questions About Photoshop #1 Q&a
If the brush is not expected to work, return its settings to default and avoid common problems in photoshop.
If the brush or device is damaged, remove and replace to determine the damage.
Color exposure is important for graphic designers and photographers. If you have color and display problems in Photoshop, try these solutions to avoid common problems in Photoshop:
Dealing with file corruption and unexpected damage can be very frustrating. Here are some steps to solve these problems to avoid common problems in photoshop:
How To Fix Photoshop ‘scratch Disk Full’ Errors
Back up your Photoshop files regularly to prevent data loss in case of file loss.
Keep your plugins and extensions up to date, as older versions can cause issues or problems.
The Photoshop working environment and interface are accurate, but sometimes they can encounter glitches. Here’s how to solve workplace-related problems:
If your workstation is not set up correctly or you encounter problems, you can restore it to the default setting. Go to “Window” > “Workspace” > “Reset [Workspace Name]” to reset the settings.
Update Photoshop: A Step-by-step Guide
Make sure you’re using the latest version of Photoshop, as updates often include bug fixes and improvements to workflow and features.
If you see scaling on your computer, try adjusting the settings to see if that fixes the connection issues.
In some cases, bad files can cause interface glitches. Close Photoshop and navigate to the Preferences folder (the location varies depending on your operating system) and remove and rename the “Adobe Photoshop [version] Settings” folder. Restart Photoshop, and it will create the necessary new files.
Make sure you have installed the fonts correctly on your computer. Sometimes, wrong installation can lead to font-related problems in Photoshop.
How To Fix Blurry Pictures In Photoshop
If you have problems with the font, try clearing the cache on your system. You can find instructions on how to disable cookies for your operating system.
If you’re having problems with specific fonts, you can try loading the text file to convert it to a normal image layer. However, keep in mind that rasterizing removes the ability to edit text.
Printing from Photoshop or preparing files for publication can present problems. Here are some solutions to common printing and output errors:
Make sure your printer is properly configured for the paper size and format you plan to use.
Top Tips On Selecting & Removing Unwanted Objects In Photoshop
Always check your prints using the print preview option in Photoshop to catch any problems before sending the file to print.
If you encounter problems printing directly from Photoshop, try exporting your file as PDP and then printing from a PDF viewer.
Keyboard shortcuts are a time saver in Photoshop, but sometimes they don’t work as intended. Here’s how to fix keyboard shortcut problems:
Make sure the keyboard shortcut settings in Photoshop are set correctly. Go to “Edit” > “Keyboard Shortcuts” to view and change the shortcuts as needed.
Im Going Nuts. My Photoshop Keeps Glitching While Editing And Drawing. It’s So Annoying Can You Guys Help Me?
If you are experiencing persistent problems, you can reset the keyboard shortcuts to their default settings by going to “Edit” > “Keyboard Shortcuts” > “Use Default Set.”
Photoshop allows you to reverse many steps with the History Panel, but there are limitations. Here’s what you need to know:
Photoshop has a small number of history states by default. To increase the amount of history, go to “Edit” > “Preferences” > “Performance” and change the “History” slider to the appropriate value. Remember top news stories that require memory.
To save a snapshot of your work independently of the completion history, use the Snapshot feature on the History page. This allows you to return to specific points in your process.
How To Solve Photoshop Problem Parsing The Jpeg Data
Make sure you have the latest versions of your plugins installed. Developers often release updates to fix compatibility issues with newer versions of Photoshop.
Make sure the plugins you are using are compatible with the version of Photoshop you are running. Check the plugin manufacturer’s website or support resources for related information.
If the plugin has problems or crashes, try disabling it for a while to see if the problem is solved. You can do it again if you find something wrong.
Photoshop requires a lot of network resources to function properly. If you see resource allocation or memory errors, consider these solutions:
Photoshop Full Screen Exit: Easy Steps To Return To Normal Mode
If you have enough RAM, allocate more memory to Photoshop in the settings. This can improve performance and reduce memory-related errors.
Photoshop uses a scratch disk as temporary storage when working with large files. Make sure you have plenty of free space on your scratch disk and consider allocating to a separate drive if necessary.
Close other applications or processes running in the background to free up system resources for Photoshop.
Make sure you have the latest graphics card drivers installed on your system. Older drivers can cause performance issues and relationship issues.
How To Fix Photoshop’s ‘could Not Complete Your Request Because Of A Program Error’ Problem
If you experience graphics glitches or instability, you can turn off GPU optimization in Photoshop preferences. Go to “Hour” > “Preferences” > “Performance” and uncheck the “Use Graphics Processor” option.
Working with steps and options in Photoshop is important, but problems can arise. Here are some tips to fix it:
Double check the size and shape of your tables and options. Make sure it doesn’t go over the canvas or hang in unexpected directions.
If you have problems with specific tables, try to combine them to simplify the composition and reduce conflicts.
How To Resize Layers In Photoshop: A Complete Guide
Photoshop is a very powerful program, but like all complex tools, it can encounter problems and glitches. By following the tips and solutions described in this article, you can easily solve common problems and ensure a smooth experience when using Photoshop.
Photoshop may run slowly due to insufficient system resources, file size, or conflicts with other applications. Increase performance settings, allocate more RAM to Photoshop, and close unnecessary programs to improve performance.
If the brushes are not working properly, reset their settings to work, confirm device options, or reset the brushes. Sometimes, conflicts with other plugins or tools can affect the functionality of the brush.
Run your checkbook, check color pages, and turn off GPU acceleration if necessary. These steps can help you adjust color and display different colors in Photoshop.
Understanding Layers & Masks In Photoshop
Maintain regular backups, check file compatibility, and update plugins and add-ons. Reinstalling Photoshop as a last resort may resolve persistent issues.
Check the keyboard shortcut settings in Photoshop and set them to work if necessary. Make sure shortcuts are properly configured and do not conflict with other programs or system processes.
 Alveo Creative Blog Guiding users through techniques for enhancing images, retouching portraits, and mastering popular editing software
Alveo Creative Blog Guiding users through techniques for enhancing images, retouching portraits, and mastering popular editing software