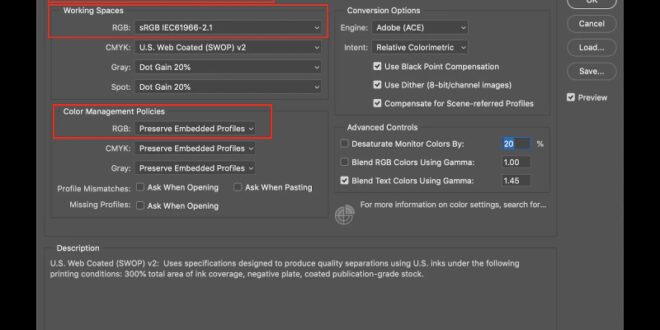Understanding Color Management In Photoshop For Accurate Prints – Monitors » Print Monitor » CC Strips and Control Charts » CC-400 RGB » Printing with Adobe Photoshop (RGB Printer)
To take advantage of this feature, start by creating an ICC profile, which identifies your printer/substrate configuration. Don’t forget to save your printer preset so that the exact same setting will be applied during profile printing. Any mistake can spoil the final result. Use the CC-400 RGB to do this. If you need a more accurate profile – use a chart with more patches.
Understanding Color Management In Photoshop For Accurate Prints
Make sure your workspaces are set up properly. If you are working on a CMYK-based job, select the profile that describes the final printing conditions (ICC profile). In the following case, for CMYK Working Space GRACoL2013_CRPC6V2.icc is selected – standard offset printing on coated paper.
Assigning An Icc Color Profile When Printing
Select your printer, paper size, and any printer-specific properties described by the preset you saved during profile creation.
Set Color Management: Photoshop Manages Colors, then point to your printer’s RGB ICC profile – in this case C252_Plain_Plaper.icc
This is when the user needs to set the goal. It is important to understand some terms that have an impact on the final result.
If the image range is not too large than the printer range, the user may want to select a relative rendering intent. Most colors will try to match colorimetric coordinates, but paper will not. For paper and highlights white dots are adopted in the shade of the substrate used for printing. This brings the best color matching from a practical point of view – white is pushed but it looks very natural and most colors are as close as possible.
Cmyk In Photoshop: Print Design Mastery
If your printer/substrate scale is significantly smaller than your image or you don’t care about colorimetric coordinates, Percutual Rendering Intent can produce beautiful prints that focus on internal color relationships.
To print a proof according to ISO12647-2 it is important to find a substrate that best represents the simulated printing conditions. The platform inspector offers functionality that helps with this. If you need to prove your proof, we recommend adding to the dedicated control strip page – e.g. Idealism color wedge.
To simulate effectively the proofing surface of paper must be brighter than the simulating one. Simulation means “white” printing and understanding this is key to hard proofreading. Knowledge Center / Knowledge Center | / How to Set Color Preference in Adobe Photoshop Color Settings |
This is my second post in a series of tutorials, articles and videos aimed at demystifying color management. Here I am discussing a very mundane topic. Without any fuss or joy, Adobe Photoshop will manage your photos, but the default preferences may not produce the best results. Understanding how to change color settings in Photoshop is an important part of a reliable color management flow. Certain areas of color management are exciting because they present possibilities for new creative processes. This topic is not one of them, but it is an important topic. I use Photoshop because it is widely used in photography.
Get More Accurate Color With Camera Calibration
My use of the letter ‘u’ is a revealing color; I’m British also your geographical location is important. Ideally, Photoshop’s color settings should be based on your country. The reason for this will become clear later.
In 1996 I touched all four corners of the Photoshop universe, since then the application has grown exponentially. Many of the darkest areas of Photoshop are rarely visited, here we will shine a light on color settings in Adobe Photoshop. The tutorial will require patience and careful reading. I repeat, this stuff is pretty mundane as such is rarely covered in magazines that prefer dumber subjects. If you’re not sure about doing the hands-on element of this tutorial, please just read it, and maybe take some Photoshop classes.
Steps one and two explain how to reset Photoshop’s color settings if you think you’re missing something. Dealing with Photoshop can be stressful, but I want things to be as clear as possible. Your reward for this journey should be more accurate in print and screen output.
2. The default setting is North America Purpose General Purpose 2. Older versions of Photoshop may list it as North American Purpose General. Note the option selected in the Settings drop-down menu on your system, which may not be general purpose in North America, and note it. This is your failsafe, if your experiments don’t work, choose the default you see here, eg North America General Purpose 2, and your color settings will be restored.
Color Your Frame, Auto-text And Presets For Fab Tools (podcast 752)
However, if the menu list is Settings as Custom, you have already made changes to your color settings. I suggest you read this guide. In step 10 you will learn how to save your custom settings. Once you know how to save your custom settings, you can go back to following this tutorial from step 3 onwards.
Note: No changes will be made to your color settings until you click OK in the window. Note that you can click Cancel to exit Color Settings without making any changes.
4. Move the cursor over the components of the Color Settings window, as you hover over headings, menus and checkboxes, the description field at the bottom of the window provides a definition for each component. The terminology can be a little vague, so let’s review the basics.
5. View the Color Management Policy section of the window. The Profile Mismatches and Missing Profile boxes are unchecked.
Custom Icc Profiles Print Using Your Custom Profile Using Adobe Photoshop
6. Use the Settings menu to select North America Prepress (2). Now all three boxes are checked. This can be seen as the professional option. With these boxes checked, Photoshop will warn you every time it makes a color management decision.
In Figure 04, the screenshot warning warns that the opening image has a ProPhoto RGB profile, but Photoshop is now set to work with Adobe RGB (1998). The default action is, use the embedded profile (instead of the workspace). And that’s exactly what Photoshop will do if the Profile Mismatch box is unchecked; This will open the image for making changes.
The warning may seem irrelevant, and for many photographers, two of the three selected profile warnings are not strictly necessary.
Think of the warnings as empowered by the knowledge that Photoshop handles color for you, but they can be overwhelming. However, I recommend that you check the Missing Profiles box. If an image is ‘untagged’, meaning no color profile has been applied, Photoshop will guess the colors for you. This will assume an ‘untagged’ image is sRGB. Images will most likely be sRGB, Adobe RGB (1998) or ProPhoto RGB. If the ProPhoto RGB image is unlabeled and is opened assuming it is an sRGB image the color will be terrible.
Color Range Photoshop: A Comprehensive Guide
I like to see warnings for ‘untagged’ images, so when an image like this opens in Photoshop and the colors look terrible, I guess why.
It is important that all digital images have an assigned color profile. Cameras, scanners and other input devices will apply profiles by default, but it’s very easy to save a file in Photoshop and omit all important profiles.
Here’s the Save As Photoshop window, the Embed Color Profile box is checked. This time, the ProPhoto RGB profile will be tagged to the image. As long as color profiles are used correctly, many color management problems can be solved.
Let’s go back to the Color Settings window. After writing so much, just to cover one aspect of a window in Photoshop, you might get confused and worry that this tutorial is going to be an epic. However, there is no need to explain every aspect of the Color Settings window. In summary, Photoshop handles color behind the scenes, and you can turn on warnings that alert you to Photoshop’s inner workings. Most importantly all images should be tagged with a color profile.
Icc Profiles: Color Accuracy In Photos
For many, choosing a setting is the first step. As someone working in the UK, choosing one of the European settings would be appropriate. There are also definitions for Japan and North America, each region has three subcategories; General Purpose, Prepress, Web/Internet.
Regardless of your area, General Purpose is the best option for beginners in color management. The web/internet setting will cause color calls to happen automatically, so with Prepress it’s best left alone, for now.
7. Select the ‘General Purpose’ setting for your geographic area. In Figure 07 I chose Europe as a general purpose (3), because I am based in England.
8. As suggested earlier, it is recommended to get a warning if the file does not have a profile. Figure 08 shows the selected missing profiles. When this box is checked, the settings name will be custom. Now is a good time to save your custom settings, although you may want to set another option.
Rgb In Photoshop: Digital Color Fundamentals
9. Some people say it’s a good idea to have your gray Gamma match your RGB color. Since all my black and white photos are saved in RGB mode, I rarely use it
 Alveo Creative Blog Guiding users through techniques for enhancing images, retouching portraits, and mastering popular editing software
Alveo Creative Blog Guiding users through techniques for enhancing images, retouching portraits, and mastering popular editing software