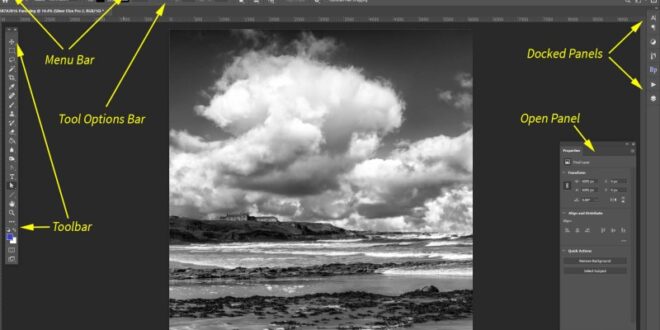Understanding The Photoshop Workspace Setup For Beginners In Detail – In these Photoshop tips for beginners, we focus on the Photoshop Workspace. Workspace is the broad term used to refer to all the elements that appear on your Photoshop screen or interface. If you are new to Photoshop, you may find that even before you start editing, the number of windows and menus alone can be overwhelming. The important thing to know is that you don’t need to understand or use every tool, menu item, or panel when you’re just getting started. In fact, there are some tools you don’t need to use, so don’t let them discourage you before you get started. As you develop your own skills and style, you can create your own workspace layout to prioritize your favorite and most used tools.
In this article, we’ll walk you through Photoshop’s workspace features, explain the basics, and offer some time-saving tips.
Understanding The Photoshop Workspace Setup For Beginners In Detail
We recommend that you make notes while you read or return to work on this article with Photoshop open, and try the tips we recommend afterwards.
Photoshop Basics: Getting To Know The Photoshop Interface
When you first open Photoshop, you may see the Home screen (depending on your version and settings). This view can be configured to display a variety of elements, from Adobe Tips to the most recently accessed images. Note that you can view your new images in list or thumbnail view, and change the way they are sorted.
To close the Home screen, you can open / create a new image, or press the Escape key. To return to Home View at any time, select Help > Home from the top menu bar.
Browse through the menus to familiarize yourself with the options for each. As you become a more frequent Photoshop user, notice the shortcuts to your most frequently performed tasks, displayed to the right of a menu item.
TIP: Make a point to write down and use shortcuts for 3 commonly used menu items each week. Make a conscious effort to use it and reduce your time clicking on menu items.
How To Customize Your Photoshop Workspace
The toolbar is usually located on the left side of the Photoshop workspace. You will see several icons representing a variety of editing tools that allow you to make selections, paint, zoom in, crop and more.
These tools have shortcut keys for quick access. Memorizing shortcuts for the most commonly used tools will increase your editing efficiency.
TIP: Hover over the tool icon and its keyboard shortcut character will appear after a few seconds. Press the character on your keyboard to toggle that tool.
Some of these toolbar icons include a small triangle in the lower right corner. This indicates that additional tools are grouped together with this icon. Click and hold to see these other options appear in the fly-out menu.
Streamlining Your Workflow: A Comprehensive Guide To Using Actions In Photoshop
Note that if you feel that you are not using the “correct” version of a tool, because others have the same icons, click and hold to return to the upper (default) tool.
TIP: If you know the keyboard shortcut character for a tool, you can hold down Shift and click the shortcut character to scroll through all the options for that tool.
With Photoshop open, hold down the Shift key and tap M once. The Marquee selection tool will be active. With Shift still depressed, tap M again. The shape of the Marquee tool will alternate between a rectangular and elliptical (oval) selection with each ‘M’ and Shift on. Also try it with other toolbar shortcuts.
As you click to select different tools from the left toolbar, notice that the Options bar, located at the top of the Photoshop workspace, changes in the context of the active tool. The bar gives you variables that can be adjusted for each tool. For example, painting tools will display opacity and flow values; the Type tool with character display options; and so on.
Background Layer In Photoshop: Creative Foundation
Try it and find out what kinds of options are presented to you for each tool, in this options bar. When editing, it is important to know these options, to know what is available and where to control it. This is another area where you should check if a tool is giving you the expected result.
TIP: Don’t be afraid to experiment with options for a device. You can select the Reset Tool via the drop-down arrow next to the tool icon in the Options bar, to return to its default settings.
Located on the right side of your Photoshop workspace are several panels – sometimes called palettes or windows. These panels let you control some of Photoshop’s most powerful editing features including Layers, Adjustments, Characters, Actions, History and more. If not currently displayed, these panels can be made visible by selecting them from the Windows menu (above). Open them using the same method to hide them.
Photoshop offers many of these panels – more than you’ll need in most editing sessions. Also, don’t let yourself get overwhelmed by the number of these panels. Instead, focus on identifying the ones you use most.
How To Easily Change Your Workspace In Photoshop
These panel columns can be collapsed to show only their icons, or expanded to show full details. This is a space-saving tip to help you work more smoothly in your Photoshop workspace. Click the double arrow icons >> to << collapse or expand each panel as needed.
TIP: Organize your panels in 2 columns. Put the ones you use most often in one column, and the other frequently used panels in the other. This will allow you to expand and shrink one layer at a time, to maximize the view of your image.
Note that each of these panels has a “tab”, like a folder tab, that shows its name. To rearrange the panels, click and drag the tab to move it to another position. Panels can be moved from adhesive columns to free float. See the Swatch panel in the example below. They can also be moved to another position within the columns.
A “tab group” consists of several panels, preferably with similar tasks for ease of access. Layers and Channels sit in a tab group in the example above.
How To Arrange Your Photoshop Workspace For Faster Editing
TIP: Drag and drop panels on their tabs to rearrange. Group panels that help each other. For example, Acts and History; Character and Section, etc.
In the upper right corner of each panel you will find the menu icon (3 horizontal lines also known as the hamburger menu). Click to display the panel options menu. The menu contains options specific to each panel. This flyout menu is especially valuable when working with certain panels such as Layers and Actions.
Over time, you’ll learn which of these panels you rely on most often and you’ll be able to create your own preferred settings for their display. But if you’re not at that point yet, Adobe has created a variety of popular workspaces that you can access.
From the Window menu, select Workspace, then one of the default options. For photographers, we recommend Essentials or Photography. Reset your interface to the default of the most commonly used panels on the right, and tools on your toolbar on the left, best suited to the theme you’ve chosen, all neatly arranged.
A Beginner’s Guide To Adobe Photoshop
TIP: Set your workspace to the layout you want to work in, then save your custom workspace via Window > Workspace > New Workspace.
We believe that the best way to learn Photoshop is to play. Eat this article in bite-sized chunks. If you haven’t already, open Photoshop and try the tips we’ve listed to familiarize yourself with faster ways of working.
If you want to take things one step further, we found this article with easy steps to change colors in Photoshop.
For more help mastering Photoshop editing, check out Kelly Brown’s range of editing tutorials in the shop. You don’t start cooking dinner and go to the supermarket every time you need an ingredient, that’s not very good, is it? For any activity you want to do in life, it’s best to get everything you need before starting, don’t you agree? With the Photoshop interface, it is the same.
8 Techniques To Help You Start Learning Photoshop
You can work more efficiently if you set up your workspace according to your needs from the beginning.
To set up your workspace, you need to know what tools are available to you, how they behave, and what options are available. All these things together are called the interface, so let’s get to know them.
This is where your image will be displayed, so it is an important component. Throughout the canvas area you’ll find tools and information to help you manage your image.
On the right side, you have the panels. There are tabs here that give you information about what you have on the canvas. The tabs are completely up to you as they are fully customizable, but I’ll get to that later.
Adobe Photoshop Basics: Menu Bar
On the left side, you will find the Tools box which, as the name suggests, contains various tools that you can use to modify your image. I will do it
 Alveo Creative Blog Guiding users through techniques for enhancing images, retouching portraits, and mastering popular editing software
Alveo Creative Blog Guiding users through techniques for enhancing images, retouching portraits, and mastering popular editing software