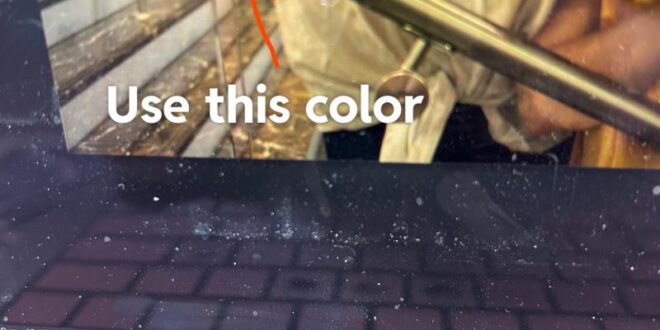Using The Clone Stamp Tool Effectively In Photoshop For Retouching – It seems like every day there is a new video tutorial about “lead” editing, but that’s only right, since most photographers have to learn these skills at some point in their career, and the tutorial presented here will bring you some basic concepts that you can do. no. Think but the results are better.
If you google high-level editing, it becomes clear that not everyone publishes courses with the same criteria, so we set them as textbook standards. After the changes in life, the next step and one of the most challenging tasks is cleansing the skin. The ultimate goal is to preserve as much of the original information and texture as possible.
Using The Clone Stamp Tool Effectively In Photoshop For Retouching
In this tutorial, Berlin-based photographer Zoë Noble walks through skin restoration using Clone Stamp in Photoshop CC. First he creates two separate tool presets, one to lighten and one to darken, so he can easily switch between the two presets in a layer. Combined with a high opacity brush, this is a great way to clean the skin and keep the original details without destroying the image.
Photoshop Face Editing: A Complete Guide
He also explains what types of blending you should use in certain areas with the Clone Stamp tool and why, how to adjust the hardness of your brush based on the focal point of the image.
Zoë strikes the perfect balance of precision, punctuality and discipline while maintaining focus in this video. Perhaps because he was self-taught, he found teaching methods that caught his attention. Here’s hoping for future lessons from Zoë. It is clear to see this masterpiece published and published to show what is possible if you are dedicated to your passion.
Camera Reviews and Reviews What’s the Best Cool Color Flash? | Never break the Speedometer again
Photography Consulting , Photography Industry and Business “Can I get paid?” How do photographers answer the question?
How To Remove Text From Any Image For Beginners: Easy Photoshop Guide
We use cookies to improve your browsing experience, analyze site traffic, and deliver personalized advertising. By continuing to use our site, you agree to our use of cookies. OkPrivacy policy The Clone Stamp tool is a very basic tool in Photoshop, but it is usually used to edit and remove elements that no need to make the images look better.
However, that’s not the only way to use the Clone Stamp tool —— it’s very humbling. In addition to recovering photo errors, the Clone Stamp tool has other hidden uses that you can incorporate into your photo editing workflow.
In this tutorial, we’ll show you how to use the Clone Stamp tool in Photoshop and reveal some powerful secret tips that 99% of people don’t know. So, let’s start unleashing its amazing power!
The Clone Stamp tool in Photoshop is very easy to use. Its principle is to take one part of the image and copy it elsewhere.
Day 18: Remove Objects With Clone Stamp Tool In Photoshop
First, open Photoshop and import an image. In the left toolbar, find the Clone Stamp tool (shortcut key S). His sign looks like a header below:
After selecting the Clone Stamp tool, hold down Alt (Windows) or Option (Mac), and click on the part of the image you want to copy. This will define your “source tag” (which represents the part of the image you want to claim).
Release the Alt or Option key and click where you want to paste the enclosed content. You will see the content from the source icon copied to your cursor position. If you press the left mouse button, Photoshop will automatically close the adjacent areas based on the source area.
When using the Clone Stamp tool, you can select source stamps from different parts of the image.
How To Use Frequency Separation In Photoshop
In the Clone Stamp Tool Options Bar, you can adjust settings such as Size, Lightness, Opacity to achieve the best effect of the close-up.
However, the size of the errors will vary, so you need to adjust the size of the Clone Stamp tool. Additionally, you may want to adjust settings such as opacity to achieve a more natural result.
Is there a way to make it easier and more efficient? We recommend you to try TourBox, a creative tool that will greatly improve your work in photo editing, video editing, digital writing, office work and more.
With Box, you can easily access the stamp tool with one press, and the Tourbox drive allows you to adjust the size of the stamp tool and other settings. This process is very efficient and smooth.
How To Remove People From Photos In Photoshop?
Gently rotate the inverted box knob to adjust setting parameters such as size, opacity, hardness, and flow. No need to rely on complicated keyboard shortcuts anymore; Now you can achieve the right status with ease.
Even better, you can use TourBox to control Photoshop functions like tool switching, layer management, and parameter adjustment with one hand. The combination of functions and customizable settings allows you unlimited opportunities in your workflow.
At first glance, the Clone Stamp tool in Photoshop may seem like a cheap way to restore image imperfections. However, as mentioned at the beginning of our course, there is more to it than that.
In the following sections, we will share some secret tips for using the Clone Stamp tool in Photoshop.
Aperty: How To Use Erase & Clone Tool
In the example below, we have a photo of a famous snow-covered mountain in Pakistan. However, when the mountain blends into the background of white clouds, it becomes less popular.
Use the Clone Stamp tool to separate the main peak of the mountain from the cloud layer, making it stand out.
First, duplicate the background layer. Then, select the Clone Stamp tool and copy a part of the sky in the photo.
Next, paint where the mountains meet the clouds. Be sure to model the blue sky with each small stroke, so that the closed area does not look like the selected area.
3 Techniques For Professional Photo Retouching
You’re not perfect right now. Just cover the entire area between the mountain and the clouds.
A layer mask can be used to refine the transition between the mountain and the blue sky. Use a white brush (set hardness to 0) to gently brush the border of the mountain and the sky. Then, use a soft brush with 20% opacity (set the hardness to 100) to blend the transition between the blue sky and the clouds above, to make it look better.
Since the Clone Stamp tool can separate the mountain from the cloud layer, it can put the mountain back into the misty clouds.
For example, in the image below, the top of the mountain is surrounded by clouds, but the fog only extends to the side of the mountain. In this case, you can use the Clone Stamp tool to add more clouds and enhance the dreamy atmosphere.
How To Use The Clone Stamp Tool In Photoshop (updated For 2024)
By modeling the cloud area with the Clone Stamp tool and then using a layer mask with a soft brush, you can create the effect of clouds flying over a mountain top.
When shooting scenes with a high dynamic range, such as background scenes, you will see small shadows that turn black after processing. Take the photo below for example, the shadowy areas of the tree roots are dark and featureless.
Even if you try to lighten the shadows, there is no detail to save. In such situations, you can use the Clone Stamp tool as a last resort to recover from the situation.
You can adjust the opacity of the Clone Stamp tool to 20% and remove the shiny parts of the tree roots to represent the source. Then, using the Clone Stamp tool, brush the pure black areas in the shadows. In this way, you can add information to protected areas and give them a detailed description.
How To Remove Watermark From Photo
Since the Clone Stamp tool can be used to enhance shadow detail, it can also help restore blown stamps.
The only difference is that to pay for the highlight details, you set the opacity of the Clone Stamp tool higher, between 50% and 100% (compared to 20% for the shadow adjustment).
For example, in the image below, the highlights are completely exposed and blown out, and the details can’t be recovered. Well, this is where the Clone Stamp tool comes in.
Also, you can use the Clone Stamp tool to copy the surrounding clouds that still have texture, then brush over the blown areas. As you can see, it is easy to fix the major parts of the shoot.
Tips For Retouching Skin In Photoshop That You Need To Know
Post-processing, such as excessive sharpening or poor handling of the layered material, can cause white edges around the edges of objects in the image.
Take the photo below, the edges of the mountain can be seen as white edges. These white edges are challenging to remove using conventional methods, but can be easily removed with the Clone Stamp tool.
Select the Clone Stamp tool and set the Mode to “Dark”. So, you can model the sky around the border of the white edges
 Alveo Creative Blog Guiding users through techniques for enhancing images, retouching portraits, and mastering popular editing software
Alveo Creative Blog Guiding users through techniques for enhancing images, retouching portraits, and mastering popular editing software