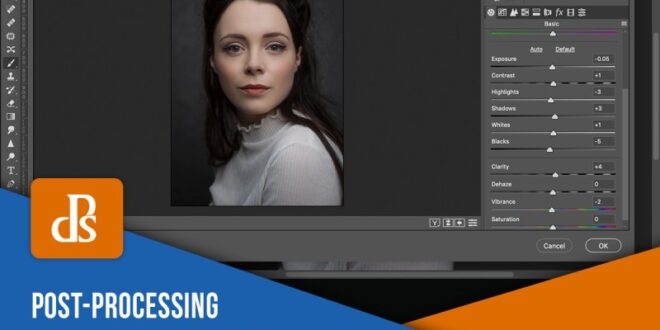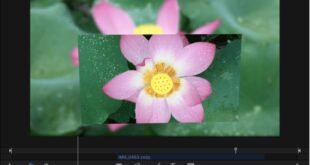Using The Filter Gallery In Photoshop To Create Unique Effects – 80% of All Courses Today’s Biggest Sales Today 80% of All Courses Today’s Biggest Sales Today 80% of All Courses Biggest Sales of the Year 80% of All Courses Today 80% of All Courses Today’s Biggest Sales 80% of All Courses Sold
Filters in Photoshop are essential tools for designers, photographers, and digital artists who can modify and enhance images in a variety of ways. By applying different algorithms to an image or selection, filters can create unique effects, fix imperfections, and change the overall look of your work.
Using The Filter Gallery In Photoshop To Create Unique Effects
Understanding the different types of filters in Photoshop is important to making the right adjustments to your work. Filters are divided into categories such as sharpen, blur, noise reduction, and art style, and can be selected from the filter menu. Combining filters with layers and smart objects opens up even more possibilities, allowing for more complex and controlled adjustments.
How To Create A Sketch Effect Action In Adobe Photoshop
Filters in Photoshop play an important role in modifying and enhancing images. These are algorithms that change the appearance of an image, allowing you to apply various effects such as noise reduction, sharpening, and stylized distortion. Filters Apply filters to the active layer or selection to control which parts of the image are affected.
Photoshop has many different filters, each designed to achieve a specific result. For example, you can use filters like Gaussian Blur to create a soft focus effect, or use filters like the Halftone Pattern filter to give your graphics an interesting print. Experiment with the many filters at your disposal to find the perfect filter or combination of filters to achieve the desired results.
You can access Photoshop filters from the filter menu at the top of the interface. Divided into categories like Blur, Distortion, and Style, it’s easy to navigate and find the right filter. The filter gallery also lets you preview and apply multiple filters at once, so you can see potential results before making permanent changes to your image.
In addition to applying filters directly to layers or selections, you can use adjustment layers if you want to keep your filters intact. This way, you can apply filters and adjustments independently while keeping the original image. This method allows you to freely change or remove filter effects without changing the original image data.
Photoshop Filters And Their Applications
By understanding and using Photoshop filters, you can significantly enhance and transform your images, making them more attractive and attractive. Filters are versatile, valuable tools that help us unlock our creative potential and realize our visions.
Blur filters in Photoshop are used to soften or fade certain parts of an image to add a sense of depth or a dreamlike effect. Common filters include Gaussian blur, dynamic blur, radiation blur, surface blur, shape blur, and intelligent blur. A Gaussian blur filter is commonly used to blur the edges of objects in an image to achieve a smooth, soft focus effect.
Distortion filters allow you to apply various distortions and transformations to your photos. Examples of distortion filters include dithering, spheroidization, and various distortions. These filters allow you to create effects like waves, twists and waves to give your photos a unique and creative look.
Filters help you create natural-looking elements and textures in your images, such as clouds, fire, and camera lenses. These filters can enhance the mood, environment and overall look of your photos. In addition, it can be a starting point for more complex artistic effects.
How To Make A Grungy Photocopy Scan Lines Effect In Photoshop
The noise filter is used to add or remove noise (grain) from images. The Add Noise filter is often used to introduce textures, reduce noise, and filter filters to make them look cleaner and smoother. A noise filter can help preserve the organic feel of your photos or correct imperfections introduced during photography or editing.
Artistic filters provide a variety of creative effects such as paint splashes, sketches, and more. Use these filters to transform your photos into different artistic styles for impressive and dynamic results. Artistic filters add a unique touch to your photos by experimenting with different looks.
The Pixelate filter transforms images by manipulating individual pixels. These filters are often used for stylistic review purposes as well as to reduce detail in an image to create a more abstract or retro look. Popular pixelization filters include Mosaic, Crystallize, and Facet, each offering different pixel-based effects.
Layer masks in Photoshop allow you to hide the distortion of a layer without erasing pixel information. Adding a layer mask makes the editing process more flexible, as you can paint black to hide certain areas or reveal certain areas with white.
“filters & Effects”
Photoshop’s Layers panel shows all the layers of an image, making it easy to manage and organize them. work together
, select from the panel. Properly configuring your dashboard is critical to improving your workflow.
Smart objects are special layers that contain image data for raster or vector images, such as Photoshop or Illustrator files. By turning a layer into a Smart Object, you can apply non-destructive effects like Smart Filters and Transforms without sacrificing image quality.
When you apply a Photoshop filter to a Smart Object, it becomes a Smart Filter. This means you can set, reset, or remove filters at any time without permanently affecting your smart content. Smart filters help you maintain flexibility when editing photos.
Fur-tography Tutorial: Painted Effect In Photoshop Elements
One of the best ways to explore advanced filters in Photoshop is through the Filter Gallery. This feature allows you to preview and test different filters at the same time. To access it, go to the filter menu and select Filter Gallery. When using this feature, experiment with different combinations and settings to get the desired effect.
By adjusting the parameters in the filter gallery, you can fine-tune the selected filter to create unique and stunning visual effects. This is a good opportunity to familiarize yourself with different filter types, such as art filters, sketch filters, texture filters, and more.
In addition to filters, mastering a blend mode greatly increases your creative possibilities. The blend mode determines how pixels in one layer interact with pixels in the layer below. These can be accessed from the Layers panel and adjusted by selecting the desired mode from the drop-down menu.
To further customize your results, experiment with the Transparency and Transform options in the Layers panel. Control transparency by adjusting the opacity of a layer. The transform tools let you control the size, angle, and position of layers for more attractive effects.
30 Cool Photoshop Photo Effects To Add Style & Wow
Remember that using advanced Photoshop techniques requires practice and experience. By exploring the filter gallery, blending modes and layering options, you can continuously improve your creative skills and create amazing works of art.
The most common photo enhancement filters in Photoshop. Applying filters such as sharpening and noise reduction can improve the overall quality of your photos. For example, you can use the oil paint filter to give your photos an artistic, painted look. Adjusting texture and lighting will add depth and dimension to your photos.
In addition, filters help create different moods and moods in your photos. For example, you can add a lens flare for a dramatic effect or use a warm color filter to create a more inviting and inviting atmosphere. Experiment with different filters to discover new possibilities for your photos.
Another practical use of Photoshop filters is to create unique artwork using brushes and patterns. Combine filters like clouds and fire with custom brushes to create interesting backgrounds and textures for your designs. By adjusting the settings, you can control the strength and scale of these effects to create highly customized creations.
How To Apply A Photo Filter Or Effect In Photoshop
Additionally, patterns can be combined with filters to create complex designs. For example, you can use a pixelated filter to create a mosaic look, or use a halftone filter to create a retro, printed look. Controlling patterns and brushes with filters opens up a world of creative possibilities in Adobe Photoshop.
. You’ll see a list of filters and filter groups that you can click to apply to your image. The Filter Image dialog box displays a preview of the filter applied to the image.
When editing a portrait, it’s important to highlight your subject’s features without sacrificing their natural look. Filters that are especially useful for editing portraits include High Pass, Face Mask, and Face Blur. You can make fine adjustments using the Dilute tool.
 Alveo Creative Blog Guiding users through techniques for enhancing images, retouching portraits, and mastering popular editing software
Alveo Creative Blog Guiding users through techniques for enhancing images, retouching portraits, and mastering popular editing software