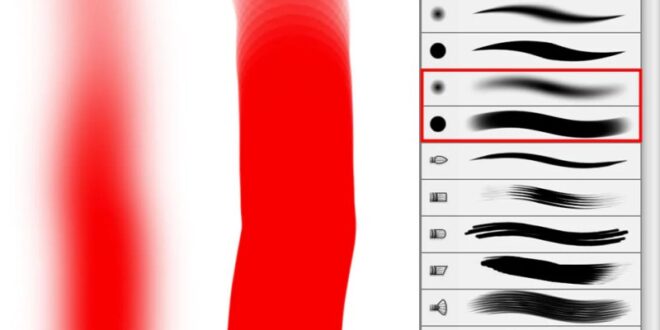Using The Mixer Brush In Photoshop For Blending Colors Smoothly – The Photoshop Blender Brush tool has many features and effects, such as creating beautiful textures and 3D effects, as well as background color blending options. We can choose background images as brushes to make them stand out from the other brush tools offered in Photoshop. It also contains detailed instructions on how to use the Photoshop brush tool – all of which will come in handy once the user has mastered it to achieve a radical and impressive result.
Step 1: Open the image in Photoshop. We can open the file and click “Open” or use CTRL + O.
Using The Mixer Brush In Photoshop For Blending Colors Smoothly
Step 2: Select the Blending Brush tool from the toolbar. If we hold down the brush tool we can get three bush options. The fourth option is the Blend Brush Tool and we can use B as a shortcut for this tool.
Is There Settings Or A Smudge/mixer Brush That Behaves Like Paint Tool Sai’s Water Brush For Blending? Here Are Examples That For Years Made Blending In Ps A Nightmare Compared To The
Step 3: We can control the brush size by pressing these two keys “[ ]”.
Step 6: We’re painting with a brush here, but it moves too slowly compared to a normal brush.
This option allows us to load the color into the brush. Here I charge 2%. Let’s draw with it.
If we look at the image above, we can see that the paint flows slowly, allowing us to load as much as we can paint.
Standard Vs Perceptual Color Mixing
Step 11: We can only paint a small line because we are increasing the space at the brush tip and the brush is only 2% loaded.
Step 12: Now let’s try the wet option. At 100 we enter “Wet” and when we enter “Wet” it asks for a blending option; we also give the mixer 100.
Step 13: If we paint the color in the image above, we can see how it can color the background image. There is a bit of 3D depth with the brush.
Now we can see that the brush is painting the color we selected, blending the background slightly.
Sam’s Tasty Art: Brush Review 2: Painter 10, Painter 12, Photoshop Cs5
Step 15: Now we make a change, put 0% Wet and mix 100%; If we paint with these values, the color will be completely normal.
Step 16: Here we have an interesting version. Just hold down the ALT key, go to a specific point and click on the color. Then the brush notices that color, and when we paint, it paints with a specific color.
Step 17: Now we will use another method with this option. Deactivate only the loaded solid colors.
If we activate this option we can only select and paint solid colors. However, if we disable this option and hold down the Alt key, an image can be captured from the place where the Alt key is pressed.
Using Textures And Blending Modes To Add Drama In Photoshop
If I click on the tree here, we can see that the brush tip changes like a leaf symbol.
Step 18: Previously we painted with a solid color, but now we have a new brush tip.
The stroke and blending was great, holding all the internal lines together and giving the paint a three dimensional look; It was amazing, the painting style looks different and we get 3D depth with this option.
Step 21: Now we can blend the background with the brush, just change the moisture values and blend; Specify 50 and 50 in both versions. Now paint it by dragging. We can see this mixed background.
Give Us A Useful Blending/smudge Tool
Step 26: Here we can try out the new brush tool, select a leaf-like brush and click on it to paint three characters.
In this process, we discussed the Blend Brush tool, imported an image and painted it with different brushes and shades.
This is a Photoshop blender brush tutorial. Here we discuss the introduction and steps to use the Photoshop Blend Brush tool. You can also find more information in the following articles:
This website or its third-party tools use cookies, which are necessary to its functioning and necessary to achieve the purposes shown in the cookie policy. By closing this banner, navigating this page, clicking a link, or otherwise continuing to browse, you agree to our Privacy Policy Prices today are the biggest sell-off of the year. All 80% off. Today’s prices are the biggest sell-off of the year. 80% off is everything. Today’s prices are the biggest sell-off of the year. All courses are 80% off. Today is the biggest sale of the year Sale 80% off all courses today 80% off all courses today 80% off all courses today Biggest sale of the year 80% off all courses Biggest sale of the year today
Amazon.com: 12 Colors Oil Paint & 15 Paint Brushes Set
What is the Blend Brush tool in Photoshop? Of all the tools Photoshop gives us, the Mixer Brush is probably one of the most useful when used as part of a frequency separation workflow. The main thing is to know how to use it.
In short, the Blending Brush allows you to blend colors and shades in an image like wet paint. This gives you a lot of power, especially when it comes to working with a copy of the low frequency layer in the frequency separation layers.
Let’s take a quick look at the controls and discuss which settings we should focus on to get the most out of its performance.
If you look at the options bar, the Blender Brush Tool (1) has several options, but the ones we are most interested in are: Current Brush Load (2), Clean Brush After Each Stroke (3), Humidity (4), Flow . (5) and “Scan all layers” (6).
Using Brush Hotsell Tool In Photoshop
The Blender Brush tool is one of the brush tool options in the Tools palette. If you hold down the Brush tool, a drop-down menu will appear where you can select the Blender brush, as shown in the screenshot below.
Because the Blend Brush picks up color from the image you are working on, it is important to ensure that the current brush load is set to Clean Brush. The brush automatically picks up color with each stroke, ensuring that the brush is not overloaded with previous color that can contaminate your work.
The next option to pay attention to is the “Clean brushes after each stroke” button. This ensures that each stroke starts with a clean brush and only the desired colors are selected.
If this option is not clicked on the brush, some of the colors from the last stroke will remain, which can result in smudging if you paint the wrong color.
Feature Request: To Use Two Or More Colors At The Same Time At The Same Brush Tip
When the brush cleaning options are set, there are four ways the brush interacts with the colors in the image: Wet, Loading, Blending, and Flowing. This affects the way the Blending Brush mixes colors, how well it distributes those colors, and how quickly the brush creates the effect.
Of these options, the two settings that are most relevant to our workflow are the Wet setting and the Flow setting. The Wet option controls the amount of paint applied each time you start a stroke. Lower humidity settings mean less paint removal, which can be a great way to reduce the impact of each stroke.
When I’m working on color mixing in an image, I start with a low humidity setting, around 20%. If the effect seems too weak, I increase it by about 40% or more.
The flow setting can also be used to control how quickly the color builds up. When I’m working with the blend brush, I initially set it to around 20% so that I have a little more control over how quickly the current brush load builds up in the image.
Photoshop Mixer Brush Sampling
As with the wet option, I can increase this setting to around 40% if I want to run faster.
The final setting we’ll focus on here is the Sample All Layers option. Like most Photoshop tools, this control determines which pixels it interacts with. If this option is disabled, only colors from the layer you are working on will be selected. And ADD selects colors from ALL layers in your image.
When I use the Blend Brush as part of the frequency separation workflow, I work with a copy of the audio or low frequency layer, so I make sure it is disabled. I add it for situations where I’m working on a blank layer and want to mix the colors of the image below.
Note that with this option enabled, any layer above the layer you are currently working on can affect the colors the brush selects.
Favorite Settings For Smudge/mixer Brush For Smooth Color Blending?
For example, if you have a Curves Adjustment layer above the layer you are working on and Sample All Layers is turned on, the adjustment layer will affect the colors of the brush patterns, causing them to double on the layer.
 Alveo Creative Blog Guiding users through techniques for enhancing images, retouching portraits, and mastering popular editing software
Alveo Creative Blog Guiding users through techniques for enhancing images, retouching portraits, and mastering popular editing software