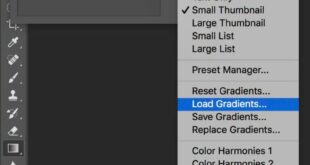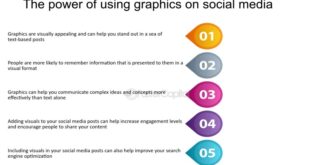Advanced Techniques For Color Grading Photos In Photoshop Effectively – Using the healing brush’s capabilities and mastering the layering system, you elevate your work from photographs to compelling visual stories.
Adobe Photoshop shines with its ability to create fascinating visual effects, such as the double exposure technique. It involves combining two images into one for a surreal and artistic result.
Advanced Techniques For Color Grading Photos In Photoshop Effectively
Speed and efficiency are critical in a fast-paced design environment. Adobe Photoshop’s abundance of shortcuts and blending modes can significantly speed up your workflow:
Color Grade In Lightroom Like A Pro // Cinematic Color Grading
Adobe Photoshop’s advanced features, such as Image Channels and Clipping Masks, offer a deeper level of control and creativity:
Color plays a crucial role in the impact of a design. Adobe Photoshop offers tools to master color manipulation:
Even experienced Photoshop users can fall into common editing mistakes. Awareness is the first step to avoid:
By embracing these top tips and best practices, you’ll be well on your way to unlocking the full potential of this powerful tool, elevating your digital design projects to new heights of professionalism and creativity.
Understand Curves In Photoshop — The School Of Photography
Photoshop is a staple in the graphic design world. Here’s how to use its features for various creative projects:
Proficiency in Photoshop can be improved by familiarizing yourself with keyboard shortcuts, organizing your workspace, and using actions for repetitive tasks. Customizing toolbars and menus to fit your workflow also saves time.
Best practices include naming layers, using groups to organize related layers, and using adjustment layers for non-destructive editing. Using layer masks for edits allows more control and flexibility.
Mastery of the pen tool is essential for accurate selections. The Quick Selection and Magic Wand tools can also be useful for quick tasks. The Enhanced Edge, Selection, and Mask workspaces offer advanced options for fine-tuning selections.
Setting The Tone: Color Grading For Underwater Photography
Effective photo retouching treatments can be achieved with the Brush, Clone Stamp and Patch tools. Learning to work with layers and masks ensures that your edits are reversible and non-destructive.
Creating realistic compositions requires careful attention to lighting, perspective and scale. Use layer masks and adjustment layers to blend elements seamlessly. Matching color tone and shade is important for a believable ensemble.
Yes, Photoshop can automate repetitive tasks with tasks and batch processing. Actions allow you to record a sequence of steps to apply to other images, while batch processing can apply actions to a large number of files at once.
Non-destructive editing allows you to change an image without permanently changing the original pixels. Techniques include using adjustment layers, smart objects, and layer masks. This approach is important to preserve the ability to modify edits later.
Photoshop Face Editing: A Complete Guide
Adjustment layers apply color and tonal adjustments to your image without permanently changing pixel values. Use them for color correction, exposure adjustment and contrast enhancement. They allow for easy adjustments and layer-specific adjustments.
The best way to learn advanced techniques is through practice and research. Online tutorials, courses, and Photoshop forums can provide guidance. Using different tools and features helps strengthen your understanding and skills.
Blending modes determine how layers interact with each other by manipulating their pixels. Use them to create different effects, such as adding texture, adjusting colors or creating shadows and highlights. Experimenting with blend modes can reveal their potential for creative enhancements.
Smart objects preserve the source content of the image, enabling non-destructive scaling, rotation and warping. They are useful for maintaining image quality and flexibility, especially when involving vector graphics or applying non-destructive filters.
Davinci Resolve Color Grading For Beginners
The Pen tool is ideal for creating precise paths and selections. Practice creating smooth curves and sharp corners by clicking and dragging to manipulate anchor points and control handles. Mastery of the pen tool is important for complex selection and vector art.
Color management ensures that the colors in your project appear consistently across different devices and outputs. You can achieve accurate color reproduction in your digital and print projects by setting up the right color profiles and understanding color spaces.
Layer styles allow you to add direct effects such as drop shadows, glows, bevels and textures to layers. They are versatile for adding depth and interest to text and graphic elements and can be edited or deleted at any time without damaging the layer.
Adopt a project-based learning approach where you tackle real-world project challenges. It helps contextualize tools and techniques to make learning more engaging and practical. Regularly reviewing new features and updates also keeps your skills current.
Photoshop Classes From American Graphics Institute
Fredrik Filipsson Fredrik Filipsson brings two decades of experience in Oracle license management, including nine years at Oracle and 11 years in Oracle license consulting. His expertise encompasses major IT companies such as IBM, enriching his profile with a wide spectrum of software and cloud projects. Filipsson’s expertise includes IBM, SAP, Microsoft and Salesforce platforms, as well as significant involvement in Microsoft Copilot and AI initiatives, improving organizational efficiency. View all posts 80% off all courses Biggest sale of the year today 80% off all courses 80% off all courses 80% off all courses 80% off all courses 80% off all courses. Today’s Biggest Sale 80% Off All Courses Today’s Biggest Sale 80% Online All Courses Today’s Biggest Sale 80% Off Today’s Biggest Sale 80% Online All Courses Biggest Sale of the Year Today 80% Off All Courses Biggest sale of the year today
The Levels tool in Photoshop is a powerful feature that allows you to adjust the tonal range and color balance of your images. By working with the shadows, highlights and halftones of an image, you can adjust the overall look and achieve the desired look for your projects.
As an essential component of your editing workflow, understanding and using the Levels tool can significantly increase your Photoshop proficiency. From color and contrast adjustments to non-destructive editing, mastering the Levels tool can lead to a more efficient and optimized workflow.
In Photoshop, levels help us adjust the brightness, contrast and tonal range of an image. To access Level Adjustment, we can create a new adjustment layer by clicking the New Adjustment icon and selecting Levels. By using an adjustment layer, we ensure that our edits are non-destructive, meaning they can be modified or removed without making permanent changes to the original image.
A Complete Guide To Color Grading And Photography.
The histogram in the Levels adjustment window represents the distribution of pixels in the image, where the horizontal axis shows the brightness level of the pixels from black (0) to white (255).
. The vertical axis shows the number of pixels at each brightness level. Tonal range is determined by the lightest and darkest values in the histogram. For better contrast and a more balanced image, we can adjust the black point and white point sliders, bringing them closer to the histogram.
. Using Levels, we can affect contrast and brightness more precisely than with the Curves tool. Overall, levels offer a simple and effective way to improve the tonal range of an image, ensuring better quality and more visually appealing results.
Using levels in Photoshop allows us to correct color cast issues in our images. We can achieve this by working with individual red, green and blue (RGB) color channels. Using the Levels adjuster, we can adjust the color balance across the entire image, ensuring uniformity and vibrancy.
Color Grading Vs. Color Correction Process For Video
To start improving the color cast, create a Levels adjustment layer. Next, select the desired color channel (red, green or blue) and use the black and white point sliders to correct any imbalances. This process can be applied to other color channels as needed, resulting in a more accurate and visually appealing final image.
The Levels tool provides functions to adjust and enhance the contrast in our images allowing us to effectively control the distribution of shadows, midtones and highlights. By adjusting the input and output levels in Level Image Adjustment, we can make the dark areas of the image darker and the bright areas brighter, thus increasing the overall contrast.
To improve contrast, first create a Levels adjustment layer. From there, we can use the input sliders to adjust the black and white points in the image. The black slider should be moved to the right, while the white slider should be moved to the left. This manipulation allows us to achieve the desired contrast and ultimately increase the visual impact of our image.
Finally, using Levels for color and contrast adjustments is an essential tool in our Photoshop toolbox. This feature allows us to effectively correct color imbalance and optimize image contrast, making images look professional and polished.
Essential Features In Photoshop To Master Editing
In Photoshop, the Levels adjustment layer is a powerful tool that allows us to modify the tonal range and color balance of an image. Using the sliders for each color channel, we can adjust the shadows, highlights and halftones of our images to create the desired effects. For example, moving the black point slider to the right will darken the shadows, while moving the white point slider to the left will brighten the highlights.
Become more efficient. Adjust brightness/contrast, work with different adjustment levels and experiment with brightness level and contrast adjustment settings.
Photoshop provides handy Auto features like Auto
 Alveo Creative Blog Guiding users through techniques for enhancing images, retouching portraits, and mastering popular editing software
Alveo Creative Blog Guiding users through techniques for enhancing images, retouching portraits, and mastering popular editing software