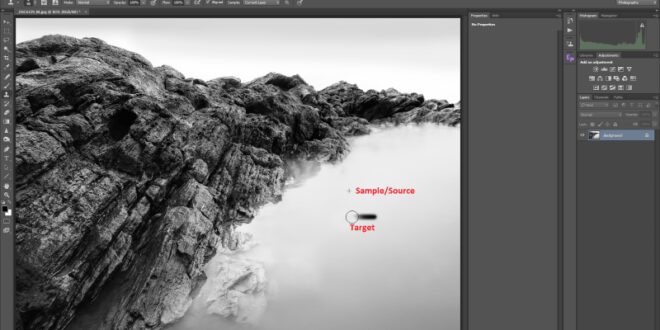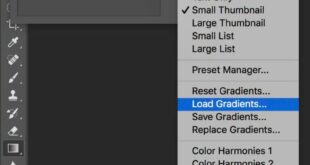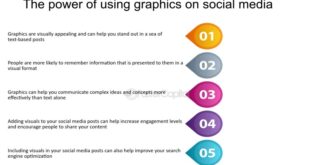Beginner S Guide To Adjusting Images In Photoshop For Optimal Results – Learn how to correct color casts in portrait photos using Photoshop! In this tutorial, we’ll show you how to use color balance adjustment layers to achieve natural-looking skin tones in your portraits in just a few simple steps.
A beginner’s guide to portrait restoration using AI and traditional tools Take your portraits to the next level with our detailed PRO tutorial
Beginner S Guide To Adjusting Images In Photoshop For Optimal Results
In this tutorial, we’ll enhance your portraits by creating natural-looking skin tones using color balance adjustment layers in Photoshop.
Top 5 Adobe Photoshop Tips For Mastering Digital Design
6. Click a slider and drag it left or right while observing the effect on your subject’s skin.
7. Aim for natural looking skin tones. Avoid going too far in either direction, which can create unnatural colors.
Repeat these steps for midtones and shadows if needed. Always pay close attention to how color casts affect the shadows on your subject’s face. Aim for a neutral and natural look.
The Layers panel offers a simple trick to evaluate the effectiveness of your edits. Click the eyeball icon next to the Color Balance adjustment layer. This allows you to turn its visibility on and off, allowing you to easily compare the modified version with the original image.
How To Resize An Image Without Losing Quality
Sometimes your image may require additional adjustments beyond color balance. In these cases, level adjustment layers are a useful next step. They provide fine control over the overall brightness and contrast of your image. Think of levels as a map that shows the distribution of light and shadows in your photo. By moving the sliders, you can target specific areas:
With practice, using color balance adjustment layers will become second nature, allowing you to consistently achieve natural-looking skin tones in every portrait.
Adjustment Testing: Remember, color correction is subjective. Keep your natural skin tone in mind and feel free to use the sliders to achieve the look you want.
Correct lighting first: If there is a strong color cast throughout the image, use the Levels adjustment layer before color balance to address the overall lighting first.
How To Edit Your Photos: 5 Photoshop Editing Steps For Beginners
Fight color fatigue: Take breaks when editing to avoid color fatigue, which can affect your assessment of the colors you see on screen.
Review and Refine: The color balance adjustment layer can always be edited. You can review it later and make further changes if necessary. In this guide, from basic resizing to advanced methods, I’ll walk you through the essential techniques to ensure every image fits perfectly without losing quality. Unlock the full potential of your photos with these simple steps.
When you need to adjust the image size, canvas size or pixel dimensions of your images, Adobe Photoshop makes this task easy by providing an essential tool.
This method provides a precise way to resize the image, ensuring that clarity is not compromised.
A Complete Guide To Retouching Portraits In Photoshop For Free
Changing image resolution is particularly important when switching between media (eg, from a web view where a lower resolution is sufficient to a printed format, or to a RAW or JPEG format that requires a higher resolution).
2. Then, directly below, where you enter the new dimensions, provides an option called “Clear” which allows you to change the dimension settings without changing them.
3. Finally, remember that increasing resolution generally increases file size but increases detail viewing quality on high-density display devices.
Maintaining quality when resizing a document or adjusting file attributes will keep your creative output looking professional regardless of mediocre detail.
How To Make Photos Look Soft And Dreamy In Photoshop
Potential distortion is prevented by tools specifically designed to handle complex variations with visual data management within the Photoshop ecosystem.
If you intend to resize an image in Adobe Photoshop, setting the correct parameters ensures that your final product retains its quality and is suitable for your intended use.
Navigating the settings can be challenging, but by paying attention to image resolution, pixel dimensions, and resizing method, you can do this task efficiently.
The Image Size dialog box in Photoshop allows you to precisely adjust the resolution without changing other aspects of your image.
Free Photoshop Tutorials For Graphic Designers
Surrounding pixels affect the amount of detail an image contains and its image file size. Here are some quick tips:
Available in a drop-down menu through the Image Size dialog box, these options provide flexibility based on specific needs, whether increasing sizes without loss of quality or aimed at detailed manipulations that require precise pixel manipulation .
By choosing the appropriate settings in Adobe Photoshop and understanding their effects, you ensure you meet expectations without compromising visibility or scope when you resize images.
Whether it’s reducing file sizes for faster website load times or changing resolutions for sharper prints, each step needs to be carefully adjusted to ensure the final results match the original image in Photoshop and Vision.
Saturation In Photoshop: Vibrant Color Mastery
Top tip: During your work, use the drop-down list to connect different tools, like a text box.
If you have a lot of images to prepare for a presentation, website or archive, manual resizing can be time-consuming.
To start setting the block size, you need to make sure all your images are in the same accessible folder.
This setting is essential for the image processor in Photoshop to efficiently detect and modify each file.
How To Retouch And Airbrush Skin In Photoshop
Here, you can define the image size, maintain aspect ratios using controlled aspect ratio settings to avoid loss of quality due to distortion.
If it is intended to be used for print or web, decide on a standard resolution that affects detail and file size as an important factor.
It allows you to automatically recolor, sharpen, or apply watermarks to a batch of photos, preserving the integrity of each original image, not just images that need to be resized.
Just last week, I was preparing a photo for a friend’s wedding invitation, and by using these resizing techniques, I was able to enhance the image to the desired print size and quality for digital use without loss quality.
Photoshop Tutorial: Step-by-step Tips For Retouching Skin
Knowledge of the correct settings and methods, such as using the Bicubic Smoother to zoom images, ensured that the final product was flawless.
Whether you’re a beginner or looking to improve your expertise, these courses in Adobe Photoshop and Lightroom offer comprehensive guidance to enhance your digital creations.
Immerse yourself in these resources today and change the way you handle images! Check out the Photoshop course and the Lightroom course.
Discover the secrets of photography with our printable guide! Master essential techniques such as aperture, shutter speed and ISO to create stunning images. Get your free printable PDF and start turning your snapshots into masterpieces! Adobe Photoshop can be overwhelming for many beginner photographers to use. We decided to put together a comprehensive guide covering the basics of arguably the most popular and powerful post-processing tool on the market.
Retouching Product Images
At least once. Even non-photographers use this phrase all the time when referring to digitally manipulated images. In other words, Photoshop has become synonymous with post-processing.
Although there are many tools for image processing, very few come close to Photoshop in terms of features and functionality. Photoshop is undoubtedly a vast and complex piece of software, and has so many built-in and third-party tools that trying to learn them all would be impossible. In fact, Photoshop tools have evolved so much over the years that one can get similar results using different tools.
If you search online for how to do something in Photoshop, you may be overwhelmed by what you find. In many cases, photographers show different techniques to get the final result, which can be very confusing, especially for beginners.
The nature of Photoshop like this requires a steep learning curve. I don’t see anyone who can say “I know everything about Photoshop”. Rather than trying to learn everything about software, many of us only learn the specific tools we need on a daily basis. This is the perfect way to learn Photoshop.
How To Resize A Layer In Photoshop
Learning a specific tool in Photoshop takes time and practice to use. It can be a slow process, but once you get used to it, the results are very rewarding.
So please note that this article is not meant to be a complete guide to Photoshop. Instead, I have written this article as a foundation to make it easier for our readers to understand some of the basics.
Serious photographers rarely publish images directly from their cameras, so the journey usually begins with basic post-processing tools like Lightroom. It’s worth noting that there is a huge difference between Lightroom and Photoshop when opening the software for the first time. With Lightroom, everything is easy to understand. With a little research, you can quickly learn about the software.
On the other hand, opening Photoshop for the first time feels like we’re in the middle of nowhere. All we see are unfamiliar tools, tabs and windows. Now most of us ask ourselves, “Why do I need Photoshop when I can have Lightroom?”
Photoshop Adjustment Layers Explained And How To Use Them (part 1)
The answer is that everything in Lightroom is available in Photoshop. But Lightroom can’t do even 10% of what Photoshop does. The difference between Lyrrm and Photoshop is like the difference between riding a bike
 Alveo Creative Blog Guiding users through techniques for enhancing images, retouching portraits, and mastering popular editing software
Alveo Creative Blog Guiding users through techniques for enhancing images, retouching portraits, and mastering popular editing software