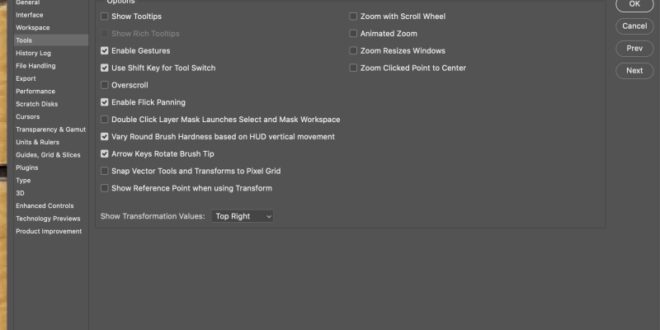Dealing With Tool Lag In Photoshop Tips And Tricks For Smoother Editing – By clicking Log in or Log in, you agree to the User Agreement, Privacy Policy and Cookie Policy.
Today, let’s dive into the world of Adobe Photoshop and explore strategies to overcome the most common challenges faced by designers and creatives.
Dealing With Tool Lag In Photoshop Tips And Tricks For Smoother Editing
Adobe Photoshop can sometimes slow down or freeze, especially when working with large files or complex designs. To improve performance, try closing unnecessary programs, optimizing Photoshop settings, and allocating more RAM to the application in Settings. Compatibility problems can occur when opening Photoshop files created in different software versions or saved in an incompatible format. To ensure smooth file compatibility, save files in international formats such as PSD, JPEG, or PNG, and consider using the “Save As” option to save files to their original settings if necessary. Brushing lag can be frustrating when trying to draw or paint in Photoshop.
360˚ Advanced Editing In Adobe Photoshop 2018 — Tony Redhead
To reduce the brush, try adjusting the brush settings, reducing the brush size, updating the graphics driver, or enabling GPU acceleration in Photoshop settings. Color mismatch between Photoshop and other applications or devices can be difficult. Make sure the profile is set correctly in Photoshop (Edit > Color Options) and you’re working in the correct color space for your project (eg RGB for web and screen, CMYK for print). The right selection and mask are essential to many Photoshop projects, but they can be difficult to master. Experiment with different selection tools (eg, Marquee, Lasso, Quick Selection) and masking techniques (eg, Layer Masks, Refine Edge) to get the results you want, and don’t hesitate to check out the tutorials and resources on line for guidance. Keeping Photoshop files organized and organized can prevent delays and confusion. Create a strong file naming convention, use layers and folders to organize your projects, and consider using Adobe Creative Cloud libraries for easy access to frequently used assets.
Join the conversation: What Adobe Photoshop challenges have you faced and how did you overcome them? Share your tips, tricks, and insights with our community – we’re here to support each other on our creative journeys! All Courses Today’s Biggest Sale Of The Year 80% Off All Courses Today’s Biggest Sale Of The Year 80% Off 80% Off Today’s Deals % Off All Courses Biggest Discount of the Year Today 80% Off All Courses Best biggest discount of the year today 80% off all courses Biggest discount of the year today
As creative professionals, we understand that being effective in Adobe Photoshop isn’t just about knowing the tools, it’s about mastering the process. Our efficient operation enables us to deliver high-quality work quickly, making us stand out in a competitive industry. From the basics of establishing a professional routine to the development of repair techniques, every step we take to improve our performance can reduce project turnaround times and increase the accuracy and quality of our equipment.
Using the power of Photoshop plug-ins offers a huge advantage by automating everyday tasks and expanding our creative abilities at no extra cost. Meanwhile, customization options allow us to adapt the software to our unique needs, giving us a more personalized and efficient workplace. Using automation, texturing, and advanced layer management, we’re transforming our Photoshop experience into a more productive and less stressful one. As we improve our process, we will become more adept at solving common questions and problems that may arise during our creative process.
If There Is A Lag In Your Linework On Ps With The Pen Display, It Is
When creating a professional Photoshop project, we emphasize quality and accuracy. Our approach begins with establishing a logical portfolio that allows us to easily access and manage assets. Using Adobe Bridge or similar software, we categorize our images, apply statistics and add words before importing them into Photoshop.
Once in Photoshop, we create a non-destructive editing mode. This means using layers, masks and adjusting layers, ensuring that we can always undo changes or swap adjustments without changing the original image.
It is useful to customize the workspace to suit our specific tasks. We can also use functions to manage recurring tasks, as highlighted in the detailed guide to using functions. Here’s a quick fix:
We use a lot of keyboard shortcuts to improve our design performance. For more complex designs, editing with FX and enabling masking as part of our complex workflow can be learned through targeted tutorials.
3 Photoshop Tips To Stop You Ruining Your Photos. Do You Commit These Editing Sins?
For effective team collaboration and file sharing, we use Adobe cloud services that allow us to access and work on projects from anywhere. This is important to maintain smooth operation across different devices and team members.
Finally, a professional Photoshop professional includes a system designed to manage files, using automation to repeat tasks, improve your work for personal convenience, manage shortcuts, use speed and accuracy of the ability AI, and the use of cloud services for seamless collaboration.
Photoshop keyboard shortcuts allow us to work quickly, which reduces searching for commands in the menu. With a few keystrokes, we can execute commands that can take a few clicks.
We can adapt Photoshop to one of our projects by customizing keyboard shortcuts. To do this, we enter the keyboard shortcuts dialog Edit > Keyboard Shortcuts. Here we can assign new keys to menu commands, panel menus and tools, or change existing ones. This customization makes our workflow more personal and efficient, as we can try shortcuts based on our workflow.
Photoshop Line Smoothing Tutorial For Amateurs
Here is a short list of frequently used shortcuts that every professional should remember for quick and flexible work:
This list is a place to start. As we gain experience, we can add more shortcuts, turn repetitive tasks into simple keystrokes, and keep our hands on the keyboard, which is faster than switching between keyboard and mouse or touch.
In our professional practice, a good fabric management system is essential to maintain the planned work process and ensure non-destructive repair processes. Let’s explore how to use the Layers group effectively, organize layers with groups, and use line styles and outlines to enhance creativity and control.
The Layers panel is the command center for managing the various elements in our project. To maximize its potential, we need to familiarize ourselves with key features such as layer locking to prevent accidental edits, adjustable layers for non-destructive edits, and blending modes for creative effects. Remember, being able to turn the visibility layer on and off by clicking the eye icon helps you focus on specific areas without distraction.
The Top 5 Websites Offering Free Photoshop Tutorials And Courses
Managing multiple layers can quickly become difficult; Therefore, it is necessary to organize the fabrics into groups. To do this properly, select the related layers and press Ctrl + G (Cmd + G on Mac) to merge them. We can then collapse or expand these groups to maintain organized workspaces. Giving each group a clear name, for example “Behind the scenes” or “overlays”, allows us to find things easily.
Layer styles add various effects, such as shadows or highlights, which can be adjusted at any time. Applying styles from the bottom of the Layers panel enhances the visual interest of objects without the need for complex editing. Also, adjusting the layer valve is an effective way to control how the layers interact with each other. By setting the right level, we can achieve the desired consistency and combine layers for unity.
By incorporating these functions into our daily routine, we ensure a more efficient editing process in Photoshop.
In our pursuit of excellence, we use the power of automation and text in Photoshop to turn hours of manual labor into mere time. These tools greatly increase our productivity, allowing us to focus on innovation rather than repetitive tasks.
Lasso Tool Magic: Floral Explorations In Photoshop
Actions are the cornerstones of Photoshop. We can record a series of actions, such as resizing or watermarking, and save as
By automating photo workflows with Power Automate and the Adobe Photoshop API, we can integrate tasks into larger digital workflows, extending the reach of Photoshop functionality beyond the application itself.
For more complex tasks that require contextual reasoning or interactions between different elements, we write scripts. Photoshop supports scripting in JavaScript, AppleScript, and VBScript, allowing us to control almost any Photoshop process, from simple to complex.
Educational resources, such as the overview How to Manage Actions with Text in Photoshop, provide hands-on information about custom text actions that can involve multiple, variable steps.
Mastering Photoshop: Unleashing Amazing Design Tricks
When it comes to managing a set of images, the image manager is our main function. This powerful tool simplifies the task of automatically converting images to different formats using a combination of enhancements and functions.
In this way, we handle a lot of tasks well without sacrificing quality, making it important for professional photographers and graphic designers to easily manage your Photoshop work with Worksheets.
By incorporating these methods into our daily routines, we professionals save time and improve accuracy, ensuring our focus is on creating interesting visuals rather than drowning in aesthetics.
In following us
 Alveo Creative Blog Guiding users through techniques for enhancing images, retouching portraits, and mastering popular editing software
Alveo Creative Blog Guiding users through techniques for enhancing images, retouching portraits, and mastering popular editing software