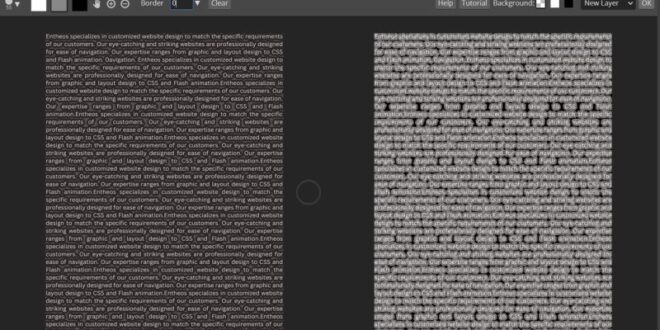How To Create A Typographic Poster In Photoshop For Artistic Expression – How to Create an Artistic Typography Poster in Photoshop In this video, we’ll see how to create an awesome artistic typography poster using Adobe Photoshop CC 2018. To achieve this, we’ll create a word cloud and use it on ourselves as a poster. You’ll see how to use brushes to create an amazing artistic effect by blending words and images together. Following this step-by-step tutorial will help you edit your book with the same typeface. A poster using your own images. Have fun!
→STOCKS: • IMPORTANT: All stocks are for review and training purposes only. — Word Builder: https://www.wordclouds.com – Brushes: https://raekre.deviantart.com — ▷Download -Texture: https://beckas.deviantart.com — ▷Download -Model: -Photo by Alex Perez https://unsplash.com/photos/42e14e_DSWE -Photo João Silas →https://unsplash.com/photos/KCPDQEcWu4s -Photo Kyle Loftus →https://unsplash.com/photos/emxAxutgt-A
How To Create A Typographic Poster In Photoshop For Artistic Expression
Abstract Brushes, 4, action, 10, plug-ins, 56, Adobe Illustrator, 5, Adobe Indesign tutorial, 1, Adobe Photoshop, 63, Adobe XD, 1, AI, 1, backgrounds, 1, Bokeh brushes, 1, business card, 19, calendar, 3, cartoon effect, 5, custom design, 3, two screens, 14, Facebook timeline cover, 3, flyer, 2, free text, 158, rendering, 3, glass morphism, 3, graphics, 10, grunge brushes, 4, halloween, 7, high resolution brushes, 12, Illustrator plug-ins, 4, Illustrator graphic styles, 3, Illustrator design, 1, Illustrator Resources, 7, Illustrator Styles, 3, Illustrator Inspirations, 1, Illustrator tutorials, 8, design resources, 1, style layer, 7, mockup, 10, PDF, 2, photo effect, 147, photo manipulation, 50, photo template, 6, Photoshop, 9, Photoshop plug-ins, 57, Photoshop beta, 2, Photoshop brushes, 39, Photoshop gradient, 5, Photoshop patterns, 8, Photoshop plugin, 2, Photoshop PSD Files, 129, Photoshop Resources, 97, Photoshop Shapes, 5, Photoshop Style, 14, Photoshop Templates, 3, Photoshop Tips, 1, Photoshop Tutorials, 217, Game, 1, Print, 15, PS Styles, 4, PSD, 58, PSD templates, 19, overview, 1, T-shirt design, 2, text effect, 28, textures, 4, Twitter cover, 1, useful, 5, Internet, 5,
Thomas Burden’s 3d Typography Looks Real Enough To Touch
Loaded All Posts No Posts Found View All Readmore Reply Reply Reply About Home Pages About Home Pages View All For You Your Mark Archives Search All Posts Not Found Home Day Wed Wed Wed Wed Wed Wed Wed Jan Mar Apr May July August August October November 12 January February March April May May July August September October November December Now One minute ago $$1$$ minutes ago 1 hour ago $$1$$ hours ago yesterday $$1$$ days ago $$1$$ weeks ago more than 5 weeks ago Followers Follow CONTENT IN THIS GAME IS LOCKED Step 1: Share on social network Step 2: Click the link on your social network Copy all code Select all Code All codes have been copied to clipboard Unable to copy codes/text, press key combination to copy [CTRL]+[C] (or CMD+C on a Mac). , masks and adding text for an eye-catching design.
This article is created by the same artificial intelligence that uses AI. You can copy it and easily use it on your website or blog.
Poster design is a creative process that combines images, text and colors to convey a message or promote an event, product or service. With Adobe Photoshop, the company’s graphic design software, creating eye-catching posts is within everyone’s reach. This guide will guide you through the entire process of designing a poster in Photoshop, from setting up the document to applying the final text effects. By following these steps, you can create an eye-catching poster that’s ready for print or digital display.
The first step in designing a poster in Photoshop is to create a new document. To do this, open Photoshop and choose “File” > “New”. Determine the paper size according to the intended use of the poster. For a standard poster, a good starting point for high-quality printing is A3 (11.7 x 16.5 inches) at 300 dpi. However, you can adjust these settings to suit your specific needs.
How To Design Typographic Posters
Open the image you want to use as a poster background. You can search for high-quality images on photo websites or use your own images. Once you have an image, use the quick selection tool to select the part of the image you want to add to your poster. After making your selection, press Ctrl + C to copy the image, then close the image window.
Back on the main page, press Ctrl + V to paste the copied image. In the Layers panel, right-click the pasted image layer and select “Convert to Smart Object”. This allows you to adjust the size and position of the image without losing quality. Use Ctrl + T to open the transform tool and resize or resize the image if needed.
Now that your image is in place, it’s time to add it. Choose ‘Filter’ > ‘Camera Raw Filter’ and apply adjustments to improve brightness, colors and image details. Experiment with the sliders to get the look you want.
Add a layer mask to the image layer to blend the image smoothly with the background. Select a soft round brush, set the foreground color to black and gently paint the areas you want to blend or hide. This technique allows for soft transitions and can be especially useful for creating depth.
How To Create Stunning Glass Typography: Tutorial
Select the Rectangle Tool and change the color to white. Draw a triangle shape that fits your shape. To add contrast, you can copy this triangle (by pressing ‘Ctrl + J’) and place the copy elsewhere in your design.
Open the second image and repeat the selection, copy and editing process. Adjust the second image as before and apply smart filter effects by dragging them from the first image. Use a layer mask to remove any unwanted areas, making sure the two images blend well.
Select the Type Tool, select a font that matches the theme of your poster, and enter your text. Experiment with font size, colors, and placement for dynamic designs. To add text vertically, select the Vertical Type Tool and type the text.
For the final touch, create a merged copy of all your layers by pressing Ctrl + Shift + Alt + E. Make this layer a Smart Object, then choose Filter > Filter Gallery. From Textures, select ‘Grain’ and adjust the intensity as needed. This gives your poster a cohesive and textured look, adding depth and interest.
Quick Typography Poster Design In Photoshop
Creating a poster in Adobe Photoshop allows for endless creativity, whether you’re promoting an event or showcasing a product. By following the steps in this guide, you can combine images, text, and textures to create a professional-looking poster. Remember, the key to great poster design is trial and error, so don’t be afraid to try new techniques and tools. With time and effort, you will develop your own unique style and create a poster that stands out.
I hope you find this guide useful. For more design tips and tutorials, be sure to subscribe and leave a comment below with your thoughts or questions. Thanks for reading!
Explore the development of atomic theory from Democritus to modern quantum mechanics, including Dalton’s solid sphere model, Thomson’s raisin bun model, Rutherford’s nuclear model, Bohr’s orbital model, and the fundamental uncertainties of modern quantum theory.
Learn how to increase revenue by improving conversion rates, average costs, and traffic. Discover practical tips on how to earn more than $1000 per month with digital products.
 Alveo Creative Blog Guiding users through techniques for enhancing images, retouching portraits, and mastering popular editing software
Alveo Creative Blog Guiding users through techniques for enhancing images, retouching portraits, and mastering popular editing software