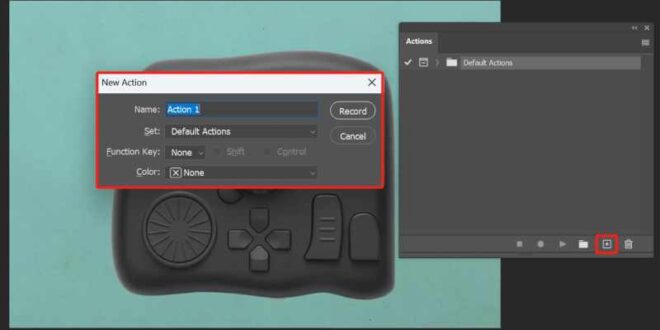How To Fix File Saving Problems In Photoshop For Smooth Workflow – How to Effectively Solve Photoshop ‘Scratch Disk Full’ Errors for ‘Scratch Disk Full’ Error in Adobe Photoshop
Adobe Photoshop is an essential tool for designers around the world, offering unrivaled capabilities for photo editing, graphic design and digital art. However, even the most experienced Photoshop users may encounter the “Scratch Disk Full” error.
How To Fix File Saving Problems In Photoshop For Smooth Workflow
This blog post looks at what causes this issue and provides practical solutions to get your creative flow back on track.
How To Use Photoshop Ai Generative Fill In 2024 (detailed Tutorial)
The “Scratch Disk Full” error in Photoshop occurs when a designated storage area for temporary files – known as the scratch disk – runs out of room. Photoshop uses this space to store parts of your projects and performance data when your computer’s RAM is insufficient.
Go to Edit > Cleanup to delete history, clipboard and other temporary files. Note that this action cannot be performed, so make sure your work is safe.
The “Scratch Disk Full” error in Photoshop can be a significant hindrance to your creative process, but it’s usually manageable with some troubleshooting and maintenance. By understanding what causes this issue and how to deal with it, you can reduce work disruptions and maintain a smooth, efficient flow. Keep your scratch disk space free and your Photoshop settings optimized to ensure your creative efforts are always uninterrupted Have you lost hours of work due to a sudden Photoshop crash? Photoshop’s AutoSaw feature can be a real life saver, ensuring that your hard work is never wasted.
This is where Photoshop’s autosave comes in. It automatically saves your progress at regular intervals, so you can breathe easy and focus on your skills. Are you interested?
How To Create A Realistic Vintage Lens Effect In Adobe Photoshop
Read on to learn how to set up and get the most out of autosave in Photoshop, and never worry about losing your work again!
This feature automatically saves your progress regularly, reducing the risk of losing your changes due to accidents or power outages.
Enabling the autosave feature in Photoshop can save a lot of headaches. Let’s go through it step by step:
Check Photoshop’s autosave location to see where your autosave files are stored. They are usually stored on your system drive under the Adobe Roaming App Data folder.
My Photo Organizing And Editing Workflow Secrets
It’s important to remember that you can also ‘AutoSave’ while manually saving your original file.
This way, every time you save a PSD file, the autosave feature ensures that it keeps track of changes.
For detailed adjustments and close editing, this tutorial on how to zoom in Photoshop or learning how to use lens correction in Lightroom might be very helpful.
For more advanced tips, you might want to review Essential Tools in Photoshop and Essential Tools in Lightroom, or learn about Photoshop Shortcuts and Lightroom Shortcuts to streamline your workflow even more.
Photoshop’s Liquify Tool Brush Lag (quick Fix)
If you’ve worked late at night on a complex design project in Adobe Photoshop, only to have your computer crash before hitting ‘Save’, you know the horror that follows.
Recovering unsaved Photoshop files can be important if you happen to have a sudden shutdown or corruption. Even if you haven’t saved your work manually, Photoshop always creates temporary files that can be recovered.
First, breathe. At worst, Photoshop has an auto-save setting that automatically saves your work at regular intervals.
To increase your chances of recovery, open Photoshop quickly. You might be lucky with a recovery tip to get your job back.
Streamline Your Workflow With Linked Assets In Photoshop
Look for a temporary recovery file on your computer. Sometimes these Temp files hold the key to restoring unsaved files.
Remember those community guides you read a while ago? They often mention the importance of storing files in different ways to prevent loss.
Pro Tip: To be extra careful, enable cloud storage options if your work will be saved in real time. This provides a reliable safety net against unexpected data loss and makes it easy to share projects across devices.
This helps install other features and tools, such as Lightroom presets, if something goes wrong,
Your Photoshop Is Running Slow? Here Are Some Performance Tips • Giggster Guide
Applying these tips can make backups more efficient and reliable, giving you peace of mind while working on your creative projects.
First, make sure the automatic backup function is turned on. Go to ‘Edit’ > ‘Options’ > ‘File Handling’. Check the ‘Save Recovery Information automatically’ box. This step saves a lot of trouble later.
Always save your Photoshop file manually. Press ‘Ctrl+S’ or ‘Cmd+S’ repeatedly. It’s a simple habit with huge rewards.
Check file history regularly. This option can restore the state of your previous work. In the ‘File’ menu, find ‘Previous Versions’.
What Are The Best Alternatives To The Adobe Photographer Plan?
Save your projects. Use cloud services such as Adobe Creative Cloud. This not only keeps your files safe but also makes them accessible from any device.
The correct answer to every question is to always keep it handy. Your automatic backup settings cover a lot of ground. A simple ‘Ctrl+S’ or ‘Cmd+S’ saves extensive editing.
Set reminders to keep saving. Use your phone or a computer timer. Every 10-15 minutes, a gentle nudge keeps saving your Photoshop files on your hard drive.
Finally, always check the recovery information provided by Photoshop. After the break, the software can prompt you to recover your last session. Do not neglect this command. It is designed to help you bounce back faster.
Digitizing Artwork: How To Fuse Two Scans Together In Photoshop — Catcoq
Pro Tip: Always close your files properly. Avoid applying pressure or sudden shutdown. This reduces the risk of damaging your work.
When deciding between different file formats, understanding RAW vs. JPEG formats can help you choose the best format for your needs.
If you want to change your images, check out this guide to changing images in Photoshop.
Autosave is an important feature in Photoshop that helps prevent data loss by automatically saving your work from time to time.
Apple Finally Got A Permanent Replacement For Adobe Photoshop And Illustrator
Here are some common issues with Photoshop’s auto-save feature, and their solutions to help you maintain a smooth workflow.
Understanding and solving these common car maintenance problems can ensure that your operation is regularly maintained and protected from unexpected breakdowns.
First, make sure the automatic backup settings are configured correctly. Go to ‘Edit’ > ‘Options’ > ‘File Handling’ and make sure Automatic Recovery Information is checked.
Sometimes, autosave problems can be solved by resetting Photoshop options. Hold ‘Ctrl+Alt+Shift’ (Windows) or ‘Cmd+Option+Shift’ (Mac) during startup to reset your preferences.
P: Export As 8-bit Png Issue
Pro Tip: Enable background backups in ‘Edit’ > ‘Preferences’ > ‘File Handling’ so backups don’t disrupt your workflow.
As you move more efficiently in Photoshop, your editing precision can be greatly improved by controlling various selection tools.
In my experience with Photoshop, dealing with auto-safety issues can be frustrating, but understanding common problems and their solutions makes them easier to handle.
If you are having problems with automatic saving in Photoshop, checking your preferences, disk space and software updates can solve many issues.
Quick Round-trip To Photoshop
To learn more about mastering Photoshop and Lightroom, you may find my Photoshop course and my Lightroom course useful.
Discover the secrets of photography with our printable guide! Master key techniques such as aperture, shutter speed, and ISO to create stunning images. Get your free printable PDF now and start turning your photos into works of art! 80% Off All Courses Today Biggest Sale Of The Year 80% Off All Courses Today Biggest Sale Of The Year 80% Off All Courses Today. All Courses Today Biggest Sale of the Year 80% off Biggest Sale of the Year Today 80% Off Biggest Sale of the Year 80% off all courses today Biggest Sale of the Year 80% off all courses today Biggest Sale of the Year 80% off all courses today. Of the year
As professional designers, we understand that being good at Adobe Photoshop is not about knowing the tools but the workflow. Improved workflow enables us to deliver quality work at a faster pace, strengthening our reputation in a competitive industry. From technical process setup essentials to advanced editing techniques, every step we take in our workflow can significantly reduce project turnaround times and improve the accuracy and quality of our products.
Using the power of Photoshop plugins provides great power by automating routine tasks and expanding our creative capabilities without additional overhead. Meanwhile, customization options allow us to adapt the software to our unique needs, giving us a personalized and efficient workspace. By incorporating automation, scripting, and active layer management, we transform our Photoshop experience into a more productive and less stressful job. As our methodology improves, we become more adept at addressing common questions and problem-solving issues that may arise during our design process.
A Beginner’s Guide To Neural Filters In Photoshop
When doing professional Photoshop work, we emphasize efficiency and consistency. Our approach starts by establishing a logical file structure that allows us to easily locate and manage assets. Using Adobe Bridge or similar software, we edit our images, apply ratings, and add keywords before importing them into Photoshop.
Right in Photoshop, we create a non-destructive editing environment. This means using layers, layer masks, and adjustment layers, ensuring that we can always undo changes or adjust the edit without making permanent changes to the original image.
It is beneficial to adapt the work environment to our specific activities. We can use actions to automate repetitive tasks, as highlighted in the comprehensive guide to using actions. Here’s a quick fix:
We use a lot of keyboard shortcuts to speed things up
 Alveo Creative Blog Guiding users through techniques for enhancing images, retouching portraits, and mastering popular editing software
Alveo Creative Blog Guiding users through techniques for enhancing images, retouching portraits, and mastering popular editing software