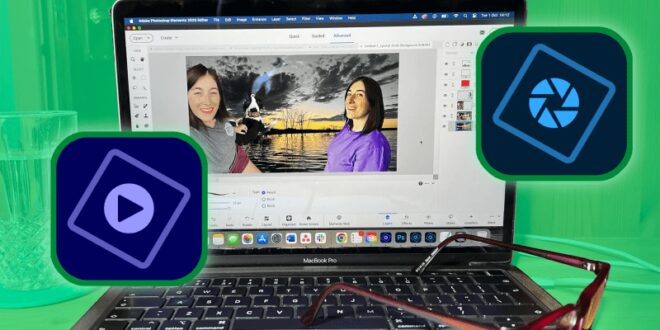Techniques For Creating Dynamic Web Graphics Using Photoshop Tools – For web design, Photoshop skills are essential in creating visually appealing websites. This tool is designed to simplify your navigation through Photoshop, improve your web design, and help you create amazing web content. Consider this a straightforward way to learn the basics in Photoshop for web designers.
Starting your web development journey involves setting up your workspace. Photoshop, a foundation in web design, offers a number of options to improve productivity from scratch. Whether you’re editing images for an online business or creating a multi-page web presence, customizing your Photoshop workspace is the best way to lay a solid foundation for your digital creations.
Techniques For Creating Dynamic Web Graphics Using Photoshop Tools
Recognizing the importance of an optimized workspace is essential in large-scale planning and development of web design projects, to ensure efficiency and order from the start.
The 10 Best Graphic Design Tools In 2024
When you choose a Graphical and Web workspace, you’re not just choosing a layout of tools and panels; you are developing an environment designed for the workflow of a web developer.
This unique workspace includes pre-selected tools and panels most relevant to web design, such as the Layers, History, Adjustments and Styles panels. It’s like setting up your digital easel with all the paints and brushes you’ll need, at our fingertips, ready to deliver your web design visions.
In addition, the Graphical and Web workspace is customizable, allowing you to save your presets. This means that once you’ve customized your workspace to suit your workflow, you can save it and ensure that your settings are consistent every time you open Photoshop.
Adjusting Photoshop’s scaling parameters to pixels or percentages ensures that each pixel fits perfectly with your creative vision, giving you a precise ruler that’s well-targeted to the exact dimensions that your digital needs.
How To Edit Photos In Photoshop: 5 Techniques You Need To Know
When dealing with large-scale web design projects, properly configuring Photoshop’s cache settings becomes important. Cache levels in Photoshop refer to the number of records that the program can store, which directly affects how much image information can be processed. By default, Photoshop sets a medium cache level, but for complex projects with many layers and high-resolution images, increasing cache levels can significantly improve performance.
Photoshop uses image caching to quickly draw high-resolution images as you work on them. The cache stores low-resolution versions of your images so that when you drag in or out, the program can quickly find these views instead of drawing the image from scratch.
By adjusting the size of the cache tile, you can control how Photoshop divides the image into tiles for caching. Larger tiles can reduce the time it takes Photoshop to create large images but can use more RAM.
It is also important to consider disk scratch cache settings. Photoshop uses your hard drive as virtual memory to add when it runs out of RAM. Making sure you have a dedicated, fast SSD as your primary scratch disk can significantly reduce the time it takes Photoshop to save and access temporary project files, thereby speeding up workflow.
Live Gradients In Photoshop
Web developers often walk through a thick tree of traps, looking for that one elusive thing. By focusing on managing layer visibility effectively, including showing only the layers that are needed, be bold as gaining expertise in layer management will serve as your guide to transparency.
By using methods such as grouping, using color codes, and using Smart Objects, what used to be a mixed mess turns into panels of steps arranged in an orderly manner where each object is placed where it should be.
A design group in Photoshop is an important organizational tool that simplifies the management of related objects within a project. By grouping, you can move, change, and apply settings to multiple layers at the same time, maintaining a clean and efficient workflow. Assigning color codes to these groups improves organization, allowing for quick identification and selection.
Smart Objects are powerful objects in Photoshop that preserve the content of the image with all its original features, allowing non-destructive editing. They agree that:
45 Web Design Tools For Developers In 2023
Smart Objects are essential for a flexible, non-destructive web design workflow, especially when dealing with repeating elements or shared elements across multiple design files, and their integration is as seamless as choosing the perfect brush tip shape for what you want to create.
In web design, grid systems are important for creating organized and consistent layouts. They provide a framework that ensures that objects interact exactly the same at different breakpoints. The use of horizontal and vertical guides in Photoshop is an important way to create real grid systems, allowing the correct arrangement of objects, maintaining consistency in designs, and obtaining attractive and visually appealing designs.
Custom grids allow precise control over the shape of the structure. Designers can specify specific column widths, channel sizes, and margins to create a custom-designed system that meets the specific needs of their project.
Using Photoshop’s New Layout Guide, designers can set up a custom grid by setting the number of columns, rows, and channels, as well as their sizes. This tool provides a visual representation of the grid, which helps in the correct placement of objects.
25 New Tools To Help Designers
Responsive design requires a grid system that adapts to different screen sizes. In Photoshop, designers can use artboards to simulate the width of the device and ensure that their grid is flexible. Smart objects within these artboards can be scaled and positioned to show how things will look on different devices.
Web designers need to be careful when choosing the elements of their designs. The advanced selection technologies in Photoshop provide the proper arrangement of separating elements, ensuring clean and pure selections that integrate seamlessly into the web design.
Photoshop’s selection tools, including the Magic Wand, Lasso, and Quick Selection tools, are essential for web designers. Each tool offers unique capabilities that can be fine-tuned using options such as tolerance levels and edge detection, allowing designers to make precise decisions even in difficult situations.
The Magic Wand tool, for example, selects pixels based on tone and color. By adjusting the tolerance settings, designers can control the amount of color or tone selected by the tool, allowing for more precise selections with less effort.
Rasterize In Photoshop: Vector To Pixel Conversion
Photoshop’s Refine Edge command is essential for web designers, allowing them to refine edges for a professional finish. This tool offers options to smooth edges, feather and contrast, as well as move the border in or out. Using this command, designers can remove rough or curved edges, and make sure that the selected elements are compatible with other designs.
For more complex options, especially when dealing with complex situations or fine objects like hair, Photoshop’s Channels panel can be invaluable. By separating different color paths and processing their differences, designers can create alpha paths that act as masks, providing a high degree of control to create detailed selections.
Through these advanced techniques, web designers can find the right fit for their projects, resulting in a polished and professional web design.
Color management in Photoshop is important for web designers. Understanding how to import colors and using the Eyedropper tool correctly is essential to maintaining color consistency in digital devices.
10 Photoshop Alternatives: Features, Pricing, And Essential Tips
Importing color pages is an important step in ensuring color consistency in web design. Using predefined color swatches, designers can apply specific colors to different objects, maintaining a unified look and feel. The Swatches panel in Photoshop allows precise and quick application of these colors, simplifying the creative process.
The Eyedropper is an important tool for matching colors with pixel-perfect accuracy. It allows designers to match colors from anything on the screen, ensuring that the design of the brand matches other elements, such as logos or brand products.
Photoshop’s brush is an important tool for creating custom graphics and textures. Controlling brush settings is important to get the results you want on web objects. Using the Brush Presets palette is important for selecting and editing brushes to achieve specific effects, such as creating a dotted line or custom style patterns.
Individual brushes allow designers to create different textures and effects that can be applied regularly to web graphics. The Brush Settings panel provides control over properties such as size, hardness, position, angle and rotation, allowing the creation of custom brush tips for various designs.
Adobe Photoshop On The Web 😯 What’s The Tech?
The ability to draw straight lines and patterns is essential for creating geometrically accurate elements in web graphics. Holding down the Shift key while drawing with the brush tool forces the brush into a straight line, useful for borders, separations and pattern creation.
Accurate text handling is critical to readability and user experience in web design. Photoshop provides tools for editing text to fit into responsive formats and choosing fonts that enhance the message of the design.
Wrapping text in Photoshop allows designers to wrap text around shapes or enclose text within creative elements, important for responsive layouts. This feature allows the content to adapt to different screen sizes and devices without compromising the integrity of the design.
Choosing the right fonts is important for web design. Photoshop enables designers to create a set of unique font families, which can be quickly applied to text documents, ensuring typographic consistency and quality control.
Master Your Craft: Essential Tips For Photoshop For Web Designers
Custom actions record a series of steps that can be repeated to perform routine tasks automatically, such as resizing images, applying filters, or batch editing photos, which are particularly useful on the web.
 Alveo Creative Blog Guiding users through techniques for enhancing images, retouching portraits, and mastering popular editing software
Alveo Creative Blog Guiding users through techniques for enhancing images, retouching portraits, and mastering popular editing software