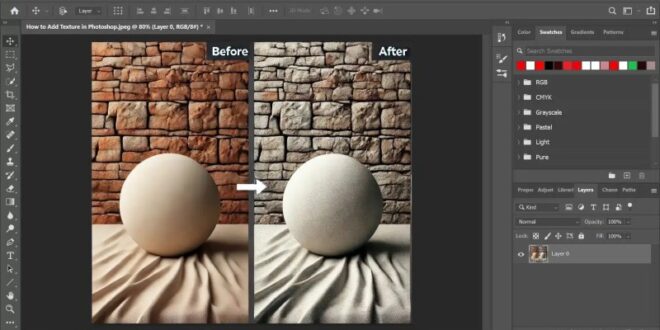Tips For Designing Effective Facebook Ad Graphics Using Photoshop – Digital Marketing Swimming in the ocean of online marketing is not an easy task. Budgets are often limited,…
Social media marketing has become a complete craze. It doesn’t matter if you’re a designer creating visuals for a client or a brand owner. It is important to stand out from the crowd. It’s hard to cut and paste a photo and reuse it across all your social networks. If you don’t crop the image in a meaningful way, it will automatically crop into unwanted parts, destroying its meaning. That’s why the image size of every scene on social media is important.
Tips For Designing Effective Facebook Ad Graphics Using Photoshop
Choosing the right image dimensions, resolution and color scheme is essential to take your images to the next level. Plus, social media platforms are frequently updated, which means they often change their profile and cover photo dimensions, layouts, and upload image requirements, so to keep you in the loop, we’ve got tips on how to create quality social media. Media images for Facebook and Instagram in 2023.
Web Design Trend Predictions For 2025—from Brutalism To Sustainable Web Design
Let’s start with the largest social network in the world – Facebook. Have you ever found yourself in a situation where your image is blurry and loses quality after uploading? The reason is compression. You can find a lot of information about dimensions, image resolution and basic settings on various pages. Nevertheless, hardly anyone will answer your question about why the image quality has deteriorated. Even if you have set all the settings correctly. The following lesson will explain how to properly adjust Facebook post size settings in Photoshop. Even if you use a different program, the settings are basically the same.
So let’s take a Facebook post as an example. Open a new document in Photoshop and adjust the dimensions to 1200 x 630 pixels. Make sure the resolution is set to 72 pixels per inch and the picture mode is set to 8 bits/channel. To avoid color change in the image, make sure you select the RGB color profile. See the screenshot below to make sure you have set the preset details correctly.
All social media platforms use the RGB color system. So everything you see on your monitor screen is based on the RGB (Red, Green, Blue) color system. However, if you choose a different color system, such as CMYK (which is used in manufacturing and printing materials), keep in mind that the colors will appear differently in your image.
Now we come to the main question – why Facebook compresses images and how to avoid it? To avoid compression when uploading an image, make sure the file size is less than 100KB. To understand this better, let’s say for example you want to upload a high quality jpg image. If your image size is not less than 100 KB, Facebook will compress the image size to 100 KB. As a result, your image will be grainy and you will lose some details, and all your efforts to create a high-quality image will be wasted. If you want to reduce the document size to 100 KB when saving an image, go to File – Save As and select JPEG.
The 13 Best Free Graphic Design Software For Marketers And Beginners
You will see a new screen where you can adjust the maximum file size. So when you move the arrow to the side (shown below), you’ll see the file size increase or decrease. Then move the arrow to the left to reduce the size of the image by 100 KB and click Save.
If you want to upload an image with any text or logo, make sure you select the correct format. When saving the image, go to File – Save As and select the PNG format.
The PNG format supports 24-bit RGB images, grayscale (grayscale) images, and RGB images with a defined palette. PNG files are commonly used to store web image graphics because they contain an indexed colormap and low compression. So the text and logo on it will not be grainy. Thanks to this, you will have a better image and therefore a more professional and trustworthy approach to the audience. Below is an example of image quality with an exported logo in JPG and PNG formats.
In short, set the image to the correct dimensions, check the resolution and image mode, make sure you have selected the RGB color profile and follow the recommended file size. For example, see the image below for all Facebook image sizes.
2024 Social Media Content Creation: Tips, Tools & Templates
As in the previous example, the size of an image on social networks is often expressed by an aspect ratio or a specific number of pixels on the long and short side. The aspect ratio of an image is the ratio of its width to its height and is expressed as two numbers separated by colons.
Profile photo, carousel or advertisement: You should draw your image on a 1:1 square art canvas (usually 1080 x 1080 pixels)
But what about HD video? If you send an HD video to Facebook from your computer, it will automatically be uploaded in HD. Facebook recommends using MP4 or MOV format. However, a full list of video formats can be uploaded to Facebook. You can check it here.
To post an HD video, click Create Post at the top of your News Feed or Timeline. Then click Photo/Video and select the HD video you want to share. The last step is to select an audience and click post.
40+ Best Graphic Design Proposal Templates (branding + Marketing)
To accommodate the 500 million daily users, the people behind Instagram regularly change the algorithms and rules of our favorite social media platform. For a year, Instagram could only upload standard square images (aspect ratio 1:1), but now it gives users the ability to share them with their audience in multiple formats and media. However, for some people, the correct dimensions are not the only problem for a particular type of material. For example, most photographers spend hours editing their images in Photoshop or Lightroom. So the colors in their photos are captured perfectly, but after uploading the photos, they run into a problem – the colors are missing or have changed. So why does this happen and how to fix this problem?
In order to solve this problem, we need to understand what is causing the problem. For this we need to understand the concept of color space. A color space, also called a color profile, is a defined range of colors that includes sRGB, AdobeRGB, ProPhoto RGB, and CMYK. But what makes them so important?
SRGB is the smallest color space, the range of which covers only a small part of what our eyes can see. The Adobe RGB range is large. Especially in green and cyan colors. This is because it allows for more saturation (“chroma”) in these areas. ProPhoto RGB is the largest of the three – and perhaps the most interesting because it contains “colors” beyond what we can see. ProPhoto RGB contains only these values because it allows the range of canonical colors to be larger than other color spaces, including sRGB and Adobe RGB. If you thought, “Okay, I’m going to use the ProPhoto RGB color profile for all my images,” then you just made a mistake.
ProPhoto RGB requires expensive equipment, and most of us use monitors that only support sRGB or, less commonly, Adobe RGB. So wherever we want to upload our image, we need to store it in the color space supported by that location. For example, if we edit and export our image to a ProPhoto RGB or Adobe RGB color profile and then upload it to Instagram, the image colors will disappear or change. This happens because Instagram automatically changes the color profile to sRGB. So for now, only sRGB is important to us because it’s supported by our phones, Instagram, Facebook, websites, and anything else that’s on the screen.
The Ultimate Guide To Awesome Facebook Carousel Ads In 2024
Let’s create an Instagram post as an example and see how important the settings are and how to organize them. First, we’ll create a vertical Instagram post with dimensions of 1080 x 1350 px (aspect ratio 4:5). When we were posting on Facebook, we opened a new document. Now we will show you how to keep an existing image in the correct dimensions and adjust it using the sRGB color profile.
Let’s start with the first step by opening the image in Photoshop. What your image is currently using as a color profile is in the lower left corner. If it is not displayed, click on the right arrow (shown in the image below) and select – Document Profile.
If you have a RAW photo, your color profile will be ProPhoto RGB, as in our example. To convert the current color profile to sRGB, open Edit and select Convert Profile. You will then see a pop-up window where you click on the right arrow in the target field and select – sRGB profile. Also, don’t forget to check if your image is in 8-bit/channel mode by opening the Image-Mode section.
When your image is in a color profile that Instagram supports, your colors will remain unchanged after uploading. All that remains is to set the correct dimensions and export ours
 Alveo Creative Blog Guiding users through techniques for enhancing images, retouching portraits, and mastering popular editing software
Alveo Creative Blog Guiding users through techniques for enhancing images, retouching portraits, and mastering popular editing software