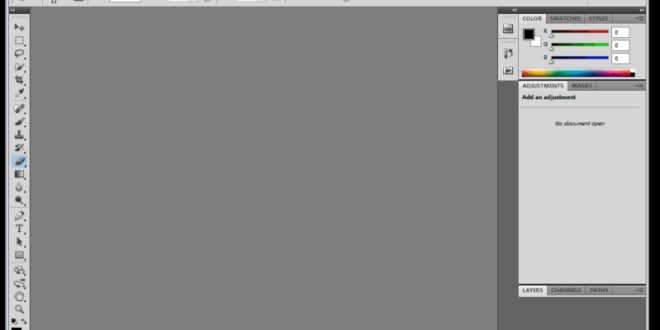Tips For Designing User Friendly Interfaces In Photoshop – 80% Off All Courses Today Biggest Sale 80% All Courses Today Biggest Sale 80% All Courses Today Biggest Sale 80% All Courses Today Biggest Sale 80% All Courses. BIGGEST SALE OF THE YEAR 80% OFF ALL COURSES TODAY BIGGEST SALE OF THE YEAR TODAY 80% OFF OFFER TODAY COURSES BIGGEST SALE 80% ON ALL COURSES BIGGEST SALE OF THE YEAR 80% OFF ALL COURSES BIGGEST SALE OF THE YEAR ON ALL COURSES OFFER TODAY |
Adobe Photoshop is a respected tool that serves as the backbone of image manipulation and graphic design for professionals and hobbyists alike. When starting the journey of mastering this software, it is crucial to have a solid foundation in the basic tools and techniques that make Photoshop such a powerful platform. For beginners, understanding these essentials is the first step to photo editing and creating compelling visual content.
Tips For Designing User Friendly Interfaces In Photoshop
Getting started with Photoshop can seem intimidating at first; However, familiarity with its workspace and core functions will soon turn initial fears into confidence Important skills are learning how to navigate the interface, customize the workspace to your needs, and use basic tools such as selection, cropping, and layering. Understanding these aspects allows us to manipulate images, enhance photos and add more certainty to more complex design elements.
Essential Guide To Ui/ux Mockup
Before diving into the exciting world of Photoshop, it is essential to familiarize yourself with its environment We’ll start by grappling with the interface, then create a new document to practice our skills, and finally learn how to effectively navigate the workspace.
When we first open Photoshop, we are greeted by a sophisticated and customizable interface. At the center of this interface is the menu bar located at the top, which contains various menus such as File, Edit, and Image, each with an array of functions. Directly below, we find the Tool Options bar, which displays the settings for the selected tool The main area, or canvas, is where our creativity comes to life, and surrounding panels like Layers, Settings, and History are integral to our workflow. This is where we spend most of our time, so being comfortable with these elements is very important
To get started, create a new document by going to File > New or using the shortcut Ctrl + N (Cmd + N on Mac). Here, we present several options:
Once our document is set up, it’s important to understand how to navigate We can use tools like zoom tool or hand tool to change our view Z for zoom and H for hands can be used from the toolbar or using keyboard shortcuts. Depending on the device we’re using, our mouse cursor transforms into different icons, giving us a visual cue for its action. It’s handy to know that using the space bar will temporarily switch to the hand tool, depending on which tool is currently active.
Essential Features In Photoshop To Master Editing
To be efficient in Photoshop, we need to keep our workspace organized and know how to find our way around. This includes mastering navigation, such as zooming in or out with the mouse wheel or pressing Ctrl and + or – (Cmd on Mac). With these basic skills, we take the first step towards creating impressive digital art.
Photoshop’s advanced tools make it a leading software in the image editing industry To help beginners navigate this powerful program, we’ll focus on the essential tools for creating impressive images.
The toolbar is a vertical strip of icons on the left side of the screen, each representing a different tool. Familiarize yourself with this main hub where tools such as the Move tool, Brush tool, and Eraser tool are accessed. It’s customizable and allows us to keep the tools we use frequently on hand
Selections are fundamental in Photoshop because they allow us to isolate and work on specific areas of an image Key selection tools include special tools like the Marquee tool for rectangular and elliptical selections, the Lasso tool for freeform selections, and the Quick Selection tool which works wonders for more complex shapes.
How To Resize Layers In Photoshop: A Complete Guide
Photoshop is known for its versatility in brushes and painting tools The brush tool is powerful, with a wide variety of brush presets available Whether we’re painting, drawing, or adding effects, control over brush size, hardness, opacity, and flow allows for precise execution of each project.
Retouching tools like the Spot Healing Brush and the Clone Stamp tool are indispensable. The Spot Healing Brush quickly removes blemishes, while the Clone Stamp allows parts of the image to be duplicated – a real lifesaver when repairing or duplicating image elements. Both tools require a left touch to achieve natural results
Before diving into the complex world of Photoshop, it is essential to understand the power of layers and layer masks. Layers form the foundation of your project, allowing for destructive editing, while layer masks provide precise control over the visibility of those layers.
Layers in Photoshop are similar to transparent sheets stacked on top of each other, where each layer covers a different part of your image. As we begin working with layers, it’s important to understand that stack order affects visibility—layers above cover those below them. Adjustment levels are unique; They allow us to apply color and tonal adjustments to our images without permanently changing the original layer A quick rundown of layer essentials:
The 10 Best Ui Design Tools To Try In 2024
Layer masks are our secret weapon for revealing or hiding parts of a layer We use white and black to hide the content – think of it as a grayscale map where shades of gray represent different levels of transparency. What makes layer masks essential is their destructive editing capabilities; We can adjust them without losing our original image
Managing layers, especially in complex compositions, requires a structured approach We use groups to properly organize related layers, making our workflow more efficient and easier to navigate our projects. For group levels:
Using these techniques boldly arms us with control and flexibility, ensuring our creative process is fluid and precise.
In this section, we’ll explore how to enhance and correct the color of images using Photoshop’s powerful tools, such as adjustment layers, layers, and curves. We’ll touch on the importance of Hue and Saturation and how to use blend modes to create desired effects.
How To Crop In Photoshop: The Full Guide + Definition
Adjustment layers are the foundation of destructive editing in Photoshop Using them, we can adjust the color and tonality of our image without permanently changing the original layer. These include, but are not limited to, brightness/contrast, hue/saturation, and color balance adjustments. For example, to change the mood of our image, we can adjust the Hue/Saturation level to subtly adjust the color or change it completely.
When we talk about working with color, we focus on creating the right color palette for our images We do this by adjusting Hue (the color itself), Saturation (color intensity) and Weight.
Combinations of different blending modes significantly affect how colors interact with each other on different layers For example, the “multiply” blend mode can darken images, which is useful for adding shadows or depth
Curves and Layers are powerful tools for detailed color correction and exposure adjustments With Curves, we can identify specific tonal areas and adjust them with precision to create contrast or lighten shadows. Layers allow black, white, and mid-point settings, which essentially change the intensity of shadows, midtones, and highlights.
3+ Ui Designer Resume Examples [with Guidance]
Mastering these techniques enhances the visual quality of our work and allows us to achieve professional-looking results. By practicing these steps and experimenting with their settings, we’ll become proficient at making our images stand out.
As we dive into advanced design elements in Photoshop, we’ll focus on using specific tools and features to enhance our graphics. From fine-tuning shapes and text to using smart objects for destructive editing and mastering advanced selection techniques, these skills are critical to creating complex, professional-looking designs.
We can enrich our artwork with a selection of preset shapes or custom shape tools that offer the possibility to create our own unique designs. By exploring the Shapes panel, we encounter a collection of default options or we can import custom shape presets into our library. If some shapes are missing, we can easily fill them in using Photoshop’s shape resource For text, we use layer styles and warp transitions to blend text seamlessly with our design elements and create visually appealing compositions.
In our workflow, Smart Objects are essential to maintain the integrity of the core elements of our design. By changing the lit in the smart object, we allow the freedom to modify the filters without changing the original graphic. This is particularly beneficial when working with complex compositions of repetitive settings
Best Graphic Design Software
We need to use advanced selection techniques to correct specific design elements and to correct specific design elements. The pen tooth tool is one of our best allies to create pure and accurate choices When you need to blend more complex forms or shapes in Photoshop
 Alveo Creative Blog Guiding users through techniques for enhancing images, retouching portraits, and mastering popular editing software
Alveo Creative Blog Guiding users through techniques for enhancing images, retouching portraits, and mastering popular editing software