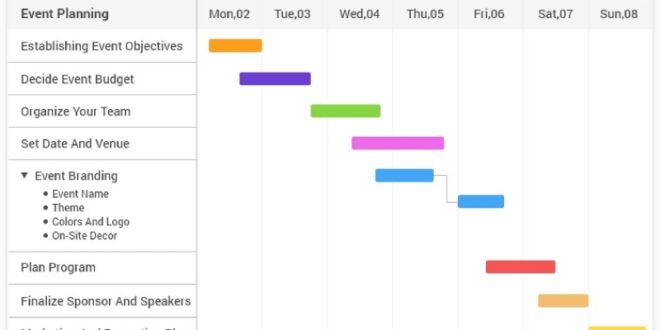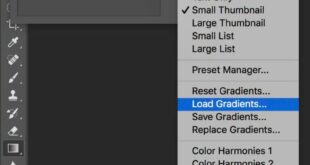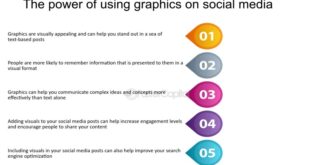Tips For Managing Multiple Projects In Photoshop Without Losing Track – By clicking Continue to sign in or log in, you agree to the User Agreement, Privacy Policy, and Cookie Policy.
Adobe Photoshop is a powerful tool that has revolutionized the world of digital design. Whether you’re a graphic designer, photographer, or hobbyist, knowing Photoshop can open up a world of creative possibilities. This article serves as a comprehensive guide to understanding design in Photoshop, covering tools, techniques, and best practices.
Tips For Managing Multiple Projects In Photoshop Without Losing Track
Toolbox: The left panel contains various tools for selection, design and editing. Options bar: This bar, located at the top, displays options related to the selected tool. Fabric Panel: Essential for managing the different elements of your design. Layers allow you to edit individual elements without affecting the entire project. Color: Used to select and control colors.
10 Best Design Project Management Software Reviewed For 2024
Selection Tool: Marquee Tool: To select a rectangular or oval area. Lasso Tool: Allows free options for more complex shapes. Quick Selection Tool: Allows you to quickly select areas based on color and texture. Layers: Creating layers: Always work with layers to ensure flexibility. For easy organization, each item should be on its own layer. Layer Styles: Use styles like shadows, highlights, and bevels to enhance your designs. Adjustment Features: These layers allow you to add color and tone without changing the original image. Text Tools: Add Text: Use the text tools to create a title, text, or text. Text style: Experiment with font selection, size, color and spacing to create interesting text. Brushes and drawing tools: Brush tool: Great for painting, sketching and adding texture. Customize brushes to achieve different effects. Clone Stamp Tool: Useful for duplicating parts of an image, allowing you to safely remove unwanted elements. Effects and Filters: Layer Effects: Add effects like gradients and patterns to layers for added depth. Filters: Use filters to add artistic effects, blur or scale images. Always use them on duplicate layers to preserve the original image.
How to make a drawing? | Tips and tricks for… Techsharks Internet Services Pvt Ltd 9 months ago
Grids and Guidelines: Use grids and guidelines to better organize your content. This makes it look good and professional. Color Theory: Understand the basics of color to create a matching pattern. Use complementary colors for contrast or contrasting colors for a cohesive look. Paper Type: Match the letters correctly. To ensure legibility, combine bold fonts for headings and clean sans-serif for body text. Image Composition: Follow the third step to create eye-catching images. Place the valve along a grid line or break it for precise alignment. Create Mockups: Create product mockups to visualize how your design will look in real life. This is especially useful for branding and packaging.
Keep organized: Name and group posts in a logical way to organize your workflow. This makes it easy to do complex tasks. Save frequently: Save your work regularly, using different versions (eg, filename_v1.psd, filename_v2.psd) to track changes and prevent progress. Export your work: When you’re ready to share your design, export it in a suitable format. Use JPEG for photos, PNG for transparent images, and PSD for editing files. Practice and Experiment: The best way to learn Photoshop is through practice. Experiment with different tools and techniques to discover your own unique style.
What Is A Smart Object In Photoshop And How To Use Them
Editing in Photoshop requires time, patience and practice. By understanding the tools, techniques, and best practices outlined in this guide, you can enhance your design skills and unlock your creative potential. Whether you’re creating beautiful graphics, retouching photos, or creating interactive content, Photoshop offers the flexibility and power to bring your vision to life. Dive in, give it a try and enjoy the journey of an artistic designer in Photoshop! Product link reader support is a referral link. If you use one of these items to make a purchase, we receive a small commission. Want more information? See how it all works here.
Managing multiple layers in Photoshop can be confusing. This article shows how to gather resources to improve workflow, improve organization, and facilitate change. Knowing this process can lead to a more efficient and productive planning process.
In Photoshop, go to the “Options” menu at the top of the screen to check your level. In the drop-down menu, select “Layer”. This will open the layers panel on the right side of your workspace.
Hold down the Control key (Ctrl) and left-click on any layer you want to interact with. This allows you to select multiple levels individually.
How To Use The History Panel In Photoshop
If the layers you want to merge are continuous, click the first layer, hold down the Shift key, and click the last layer. This will select all levels between them.
With your layers selected, click the save icon at the bottom of the Layers panel to create a new group.
Just drag the selected layers to the new group. They should now be in the Layers panel subgroups.
Double click on the new group name to change the name. It helps organize your work, especially on complex projects.
A Guide To The Fundamentals Of Resource Leveling
To transform a layer, select it and use the Transform tool (Ctrl + T) like a layer.
You can apply layer styles to the entire group at once. Right-click the group and select Blending Options to access the layer style.
To remove a layer, select it and click on the brush icon at the bottom of the layers panel. You can choose to delete the group and content or just the group.
 Alveo Creative Blog Guiding users through techniques for enhancing images, retouching portraits, and mastering popular editing software
Alveo Creative Blog Guiding users through techniques for enhancing images, retouching portraits, and mastering popular editing software