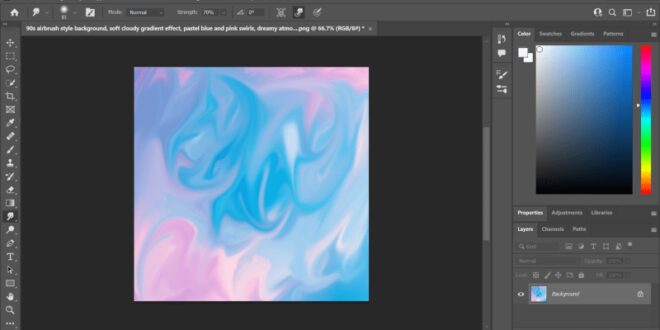Tips For Mastering The Brush Settings In Photoshop For Unique Effects – Hello, this is Esther Nariyoshi, a working illustrator living in the United States. Adobe Photoshop was the workhorse of my daily work. I’ve loved brushes from amazing brush makers in the past, and as I grow in my artistic expression, I often find myself needing to create brushes that match my own style. In this comprehensive blog post, I’ll go over 12 basic settings you’ll find useful in making these Photoshop brushes work for you.
Reminder: If you’re fine-tuning your brush settings, be sure to save your favorite brush presets because Adobe Photoshop will automatically reset as soon as you click on that brush.
Tips For Mastering The Brush Settings In Photoshop For Unique Effects
Once the brush tool is selected (press B) you can find the Opacity, Flow and Smoothing sliders at the top
Selection Tools In Photoshop: Mastering The Basics For Edits
This is my favorite way to change brushes. Just a small percentage change can change the entire look and feel of the brushes.
Customizing your brush in Photoshop is a powerful way to infuse your digital art with personality and style. Each tweak and adjustment opens up new artistic possibilities, allowing you to create brushes that perfectly match your vision.
Enhance your brush collection even further with the “Essential Photoshop Digital Brush Collection” available at the Esther Nariyoshi Store, where you can find a range of high-quality, versatile brushes for Procreate and Adobe Photoshop to fuel your creative journey.
Hi, I’m an illustrator and digital brush maker who loves to explore all mediums. I’ve had the pleasure of working with great people, like Cloud9 Fabrics and the MSU Broad Art Museum, and sharing some tidbits about my creative process through UPPERCASE Magazine. My heart finds joy in food and nature illustrations, and I share my creative process on my YouTube channel and teach well-designed illustration courses on Skillshare.
Re-mastering The Healing Brush Tools In Photoshop: De-mystifying The Diffusion Sliderby Kristina Sherk
Skip hours of sifting through summary tutorials and enjoy a laser-focused personal training session. In a 1-on-1 session, you’ll receive personal instruction on how to take your digital illustration to the next level based on your own artistic style and preferences using Procreate, Adobe Illustrator and Photoshop, plus a paper sketchbook.
Premium digital brushes for artists: Built by an artist, for an artist. These specialized digital brushes are designed to enhance your artistic workflow in digital illustration.
Free brushes for Procreate Free brushes for Adobe Illustrator and other useful resources for getting started with digital illustration
Previous Previous How to Save a Brush Preset in Photoshop: Step-by-Step Guide Next Next Understanding Guides, Grids, and Bars in Adobe Photoshop with Practical Use Cases This powerful tool transforms ordinary images into masterpieces. Whether you’re a pro or a beginner, these effects can bring your vision to life.
The Filter Brush: Have Complete Control Over Every Part Of Your Photo
Discover how easy it is to create compelling images. Delve into this guide and see how you can improve your work and impress your audience.
When you aim to create stunning images with digital tools like Photoshop, you need to know how to properly resize your images.
Whether you’re using the oil paint filter or trying to achieve a detailed oil paint effect, maintaining the integrity of your original image while resizing can have a big impact on the overall aesthetic of your artwork.
If you plan to print your artwork, aim for a minimum resolution of 300 dpi, which allows for crisp and accurate printing. However, the conclusion of the day
⚡ Lane’s Photoshop Master Pack (the Complete Set)
Using the layers panel effectively and learning different retouching techniques can help you control resolution settings without losing clarity, and learning how to add texture can greatly improve the depth and realism of your digital painting.
Understanding basic tools in Photoshop, such as the Dodge and Burn tools, can further enhance your artwork by giving it a professional touch.
Also, knowing how to use Content-Aware Scale in Photoshop can help you resize images without distorting key elements.
By adjusting the brush size and changing the spread and texture brush sliders in your brush settings, you can give each stroke unique properties typical of the media.
Photoshop Mini Tip: Using Pen Tilt With Ink Brushes
This approach not only enhances the texture, but also gradually builds the body of the paint, creating a rich, tactile surface similar to that seen in traditional paintings.
Once you’ve applied your first strokes, it’s time to do more detailed work to make them look as seamlessly integrated as actual layers of paint.
This is where matching song styles becomes important. First use blend settings; “Multiply” or “overlay” can offer the visual depth synonymous with layered paint.
Add an oil paint effect, which is great for softening hard edges and combining different strokes into a textural theme.
Creating A Painterly Effect In Photoshop
Adjust settings like gloss and clarity for best results, keep it subtle and work well with most artistic intent.
Creating custom brushes in Photoshop gives artists a powerful tool to unleash their creativity and achieve unique textural or stylistic effects.
Brush design starts with choosing an appropriate shape or pattern that will act as a base for your brushstrokes.
Here you can either edit an existing brush or create one from scratch by selecting the “New Brush” option from the drop-down menu.
20+ Best Photoshop Brushes: Elevating Your Painting And Blending Skills Graphic Design Junction
Knowing how to use the Patch Tool can also help you refine your brush strokes for a more polished look.
When you are satisfied with the settings and appearance of the new brush, save it by clicking on the right side of the panel menu icon (“Save brush”).
This ensures that all settings are saved for future use without rebuilding the settings each session, integrating efficiency into creativity.
The Mixer Brush Tool in Photoshop is a powerful feature for artists who want to mix colors and create stunning, realistic paint effects digitally.
Chain Brush Photoshop Tutorial
Then right-click to open a drop-down menu where you’ll find various brush sliders that control the humidity, blending speed, and flow of your paint.
Achieving seamless color blending with digital tools can be challenging, but mastering these techniques can make your oil painting:
In your quest to create amazingly realistic artwork in Photoshop, understanding and mastering advanced techniques can transform your digital canvas.
These techniques not only elevate the aesthetics, but also add depth and emotional impact to your work.
Stroke Effect In Photoshop: Bordering Brilliance
To use the texture, open the Layers panel and drag the texture file onto it. Convert this layer to a “smart object” so you can scale it without losing quality.
Blend it gently to “remove the background” using blending modes like Overlay or Soft Light. This integrates the ‘texture’ seamlessly, bringing out the surface detail and adding a tactile quality to your ‘oil paint effect’.
Different types of Photoshop filters offer a wide range of tools to transform ordinary photos into works reminiscent of a traditional “oil painting”.
Key among them is the use of the Photoshop CC oil paint filter, which softens lines and blends colors in a way that mimics classic brushwork.
Streamlining Your Workflow: A Comprehensive Guide To Using Actions In Photoshop
Pro tip: These settings are useful when working with multiple light sources, such as editing images of fireworks.
A well-organized layer panel allows for faster adjustments and increases efficiency, especially when working with complex designs that include textures and multiple effects.
For example, knowing how to use features like Content-Aware Fill in Photoshop can streamline your editing process, allowing you to make precise adjustments without disrupting the overall composition.
Consider using smart objects for non-destructive editing to preserve the quality of the original image while optimizing file size and handling.
The Brushes And Brush Settings Panels In Photoshop 2022
Go to the filter menu and select the oil paint effect. Adjust the brush slider to your liking.
To make your entire photo look like an oil painting in Photoshop, use the oil painting effect found in the Filter Stylize menu.
Experiment with settings such as stroke strength and texture to achieve the desired oil painting effect. The higher the setting, the sharper the image appears.
Access filters from the Filters menu to add artistic effects. For example, applying an oil paint effect or using brush strokes from the stylized options can add an artistic touch.
Master Poster Design In Photoshop: A Step-by-step Guide
To add a painting effect, open your image in Photoshop and open the oil painting effect through the filter gallery.
Customize your brush and texture sliders to mimic brushstrokes and paint textures on your image, instantly transforming it from a plain image into a fine piece of art.
Finally, I have found that mastering the “painting” in Adobe has really transformed my creative projects. It’s an easy and effective way to turn ordinary photos into extraordinary works of art.
I encourage you to experiment with these effects and see how they can improve your own designs. You will be amazed at the results and the impact it can have on your work.
The Essential Photoshop Brush Bundle
I would also recommend our Photoshop course and Lightroom course as a way to further improve your skills and knowledge.
Discover the secrets of photography with our printable guide! Learn basic techniques like aperture, shutter speed and ISO to create stunning images. Get your free printable PDF now and start turning your photos into masterpieces! 80% off all courses today Biggest sale of the year 80% off all courses today Biggest sale of the year 80% off all courses today Biggest sale of the year 80% off all courses today Biggest sale of the year 80% off all courses today Biggest sale of the year 80% off all courses today Biggest sale of the year 80% off all courses today Biggest sale of the year 80% discount on all courses today Biggest sale of the year 80% discount
 Alveo Creative Blog Guiding users through techniques for enhancing images, retouching portraits, and mastering popular editing software
Alveo Creative Blog Guiding users through techniques for enhancing images, retouching portraits, and mastering popular editing software