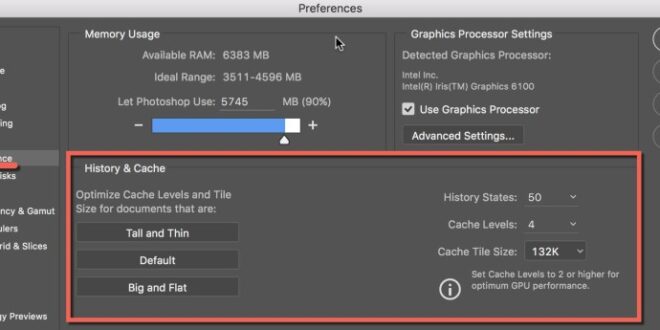Tips For Optimizing Your Photoshop Workspace For Maximum Efficiency – 80% off all courses today Biggest sale of the year 80% off all courses 80% off all courses today Biggest sale of the year 80% off all courses today Biggest sale of the year today 80% off all courses today 80% off all courses Biggest sale of the year today on all courses 80% OFF BIGGEST SALE OF THE YEAR 80% OFF ON ALL COURSES TODAY BIGGEST SALE OF THE YEAR 80% ON ALL COURSES TODAY BIGGEST SALE OF THE DAY 80% OFF ALL COURSES Today is the biggest sale of the year
As professional creatives, we understand that the impact of Adobe Photoshop is not just about knowing the tools, but also about mastering the workflow. An optimized workflow allows us to produce better quality work at a faster pace, solidifying our reputation in a competitive industry. From establishing a professional routine to the nuances of advanced editing techniques, every step we take toward workflow optimization significantly reduces project turnaround times while improving the accuracy and quality of our outputs.
Tips For Optimizing Your Photoshop Workspace For Maximum Efficiency
Harnessing the power of Photoshop plug-ins offers significant benefits by automating simple tasks and expanding our creative capabilities at no extra cost. Meanwhile, customization options allow us to tailor the software to our unique needs, providing a more personalized and efficient workspace. Through automation, scripting and efficient layer management, we transform the Photoshop experience into a more efficient and less stressful activity. As we refine our approach, we become more adept at asking simple questions and solving problems that arise in our creative process.
Workplace Ergonomics Project Portfolio Template In Ms Word, Portable Documents, Gdocslink
We focus on efficiency and stability when creating a professional Photoshop workflow. Our approach begins with setting up a logical file structure that allows us to easily find and manage devices. Using Adobe Bridge or similar software, we categorize our images, rate them, and add keywords before importing them into Photoshop.
We create a non-destructive editing environment in Photoshop. Using layers, layer masks, and adjustment layers means we can always undo changes or adjust edits without permanently changing the original image.
This is useful for customizing the workspace to suit our specific tasks. We can also implement actions to automate repetitive tasks, as highlighted in our comprehensive guide to using actions. Here’s a quick breakdown:
Keyboard shortcuts are widely used to speed up the design process. Learn how to incorporate layers with FX and masking as part of our complex post-processing through tutorials for more complex designs.
The Ultimate Color Correction Cheat Sheet For Photoshop
For effective teamwork and file sharing, we use Adobe cloud services that allow us to access and work on projects from anywhere. This is essential to maintain a continuous workflow across different devices and team members.
In summary, a professional Photoshop workflow includes file management, automation for repetitive tasks, optimizing your workspace for personal efficiency, mastering shortcuts, harnessing the speed and accuracy of artificial intelligence, and using cloud services for seamless collaboration.
Photoshop keyboard shortcuts allow us to work at a faster speed by reducing the time it takes to find commands in the menu. By pressing a few keys, we can execute commands that require multiple clicks.
We can adapt Photoshop to our personal workflows by customizing keyboard shortcuts. To do this, we access the Keyboard Shortcuts dialog box in the menu item Edit > Shortcuts. Here you can assign new keystrokes to menu commands, panel menus, and tools, or modify existing ones. This customization makes our workflow more personal and efficient, as we can adapt the shortcuts to our way of working.
How To Customize Your Photoshop Workspace
Here is a compact list of commonly used shortcuts that every professional should remember for a fast and convenient workflow:
This list is a starting point. As you become more proficient, you can add more hotkeys, turn repetitive actions into simple keystrokes, and keep your hands on the keyboard, which is much faster than switching between the keyboard and mouse or trackpad.
Effective layer management is critical to our professional workflow, maintaining an organized workspace and ensuring non-destructive editing processes. Discover how to make effective use of the Layers panel, organize layers into groups, and use layer styles and opacity for increased creativity and control.
The Layers panel is the command center for managing various aspects of our project. To maximize its potential, we need to familiarize ourselves with key features such as locking layers to prevent accidental edits, using adjustment layers for non-destructive adjustments and blending modes for creative effects. Toggling a layer’s visibility on and off by clicking the eye icon lets you focus on certain areas without distracting it.
Best Photoshop Workspace For Architecture Drawings
Managing multiple layers can quickly become cumbersome; So, sorting layers into groups is essential. To do this effectively, select the relevant layers and press Ctrl+G (Cmd+G on Mac) to group them. We can collapse or expand these groups to maintain an organized workspace. Elements can be easily found by naming each group clearly, such as “background elements” or “text overlays”.
Layer styles add versatile effects, such as drop shadows or highlights, that can be edited at any time. Applying styles from the bottom of the Layers panel improves the visual appeal of elements without requiring complex editing. Also, adjusting layer opacity is a powerful way to control how layers interact with each other. By setting the appropriate opacity level, we can achieve the desired transparency and combine the layers into a cohesive composition.
By incorporating these practices into your daily workflow, you can ensure a smooth and efficient editing process in Photoshop.
We strive for efficiency and use the power of Photoshop automation and scripting to compress hours of manual work into moments. These tools significantly increase our productivity, allowing us to focus on creative aspects instead of repetitive tasks.
Levels In Photoshop: Mastering Image Tonality
Photoshop Actions are the cornerstone of workflow automation. We can record a task sequence like resizing or watermarking and save it in a form
By automating image workflows with Power Automate and the Adobe Photoshop API, we can integrate actions into broader digital workflows, extending the scope of Photoshop actions beyond the application itself.
For more complex actions that require conditional logic or interactions between different elements, we write scripts. Photoshop supports JavaScript, AppleScript, and VibScript, allowing you to automate almost any Photoshop process, from the simple to the complex.
Educational resources such as Automating Tasks in Photoshop with Scripting Tutorial provide hands-on insight into scripting custom functions that can perform multiple variable-dependent steps.
Photoshop For Illustrators I: Workspace, Layers, And Drawing
When it comes to batch images, the image processor is our main function. This powerful tool simplifies your workflow by automating the conversion of images to various file formats, resizing and applying bulk operations.
This way we handle mass tasks efficiently without sacrificing quality, so easily automating your Photoshop workflow with Action Scripts is indispensable for professional photographers and graphic designers.
By incorporating these techniques into our routine, as professionals we save time and improve accuracy as we focus on creating consistent visuals.
In achieving our excellence, it is important that we master advanced editing techniques to improve the quality of our work. Let’s dive into specific techniques to improve our editing and retouching processes.
Adobe Photoshop Workspace Basics
Precision masking ensures accurate selection and segmentation of elements in an image. Tools like the Pen Tool allow you to create highly precise paths that can be turned into masks. Special techniques such as channel masking and edge detection are used to achieve clean edges around complex subjects such as hair or fur. This leads to the seamless integration of the subject with new backgrounds or other compositional elements, essential for high-quality composites.
The retouching process requires a fine balance between preserving originality and enhancing visual appeal. Our advanced retouching workflow also includes non-destructive techniques that allow for endless refinement without compromising the original image quality. Using tools like the Healing Brush and Clone Stamp, we can precisely retouch blemishes or unwanted elements. Advanced techniques such as frequency separation allow us to work independently on texture and tone, vital for skin retouching and detailed production work, ensuring our products are of the highest quality.
In the field of digital creativity, plug-ins serve as important tools to extend our capabilities in Adobe Photoshop. By choosing the right plug-ins, we can transform our workflow, introduce capabilities and advanced functions that basic software alone doesn’t offer.
We use third-party plug-ins to fill in the gaps in Photoshop’s capabilities, allowing us to perform complex tasks with relative ease. Plugins help eliminate tedious tasks, providing efficient, unique solutions that would otherwise require a lot of manual effort. For example, plugins that automatically adjust colors, manage layers, or provide advanced retouching tools are especially powerful.
How To Create A Comfortable And Productive Workspace
Integration is synonymous with customization: we design our plug-ins to match the complexity of our established workflows. The process of optimizing performance in Photoshop is incomplete without a thorough understanding of how to seamlessly integrate plugins. By efficiently integrating plugins, they become less independent devices and more integrated
 Alveo Creative Blog Guiding users through techniques for enhancing images, retouching portraits, and mastering popular editing software
Alveo Creative Blog Guiding users through techniques for enhancing images, retouching portraits, and mastering popular editing software