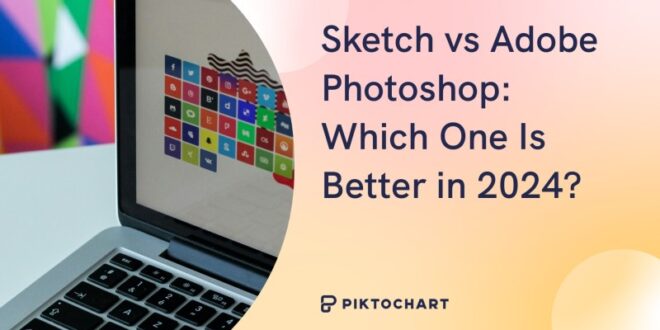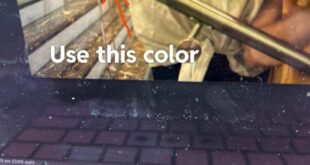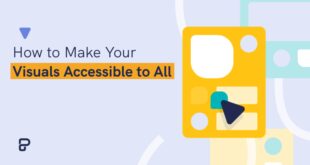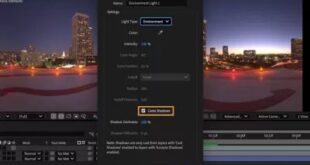Tips For Organizing Your Photoshop Workspace For Better Productivity – Stepping into the Photoshop workspace feels like entering a whole new world. With so many tools and options at your fingertips, it’s easy to get overwhelmed.
Find out how to set up your workspace for efficiency, explore key features and learn handy tips to streamline your workflow.
Tips For Organizing Your Photoshop Workspace For Better Productivity
Whether you’re a beginner or looking to improve your skills, you’ll gain valuable insight to boost your creativity and productivity.
How To Perfectly Organize Your Desk To Stay Productive — Laidback Trip
The default workspace in Adobe Photoshop is where the magic begins. It’s carefully designed to give you easy access to essential tools in Photoshop and essential tools and features in Lightroom.
The Tools panel, on the left, is your primary resource for creating and editing. You get tools, brushes and more.
In the Tools panel, the Content-Aware tool is a powerful feature for editing. This tool helps you seamlessly remove or replace parts of your image, enhancing your workflow.
Panels and menus such as the Layers panel, Colors, and History are on the right by default. You can rearrange the panels to suit your work style.
Adobe Photoshop Productivity Hack
On the right, panels like Layers, Channels, and Paths are grouped together for easy access. Grouping keeps the interface organized while ensuring usability.
Figuring out how to use these panels effectively can significantly improve your workflow. To manage groups, simply drag them around or into empty slots.
In the middle, your creative space is in the document window. Floating document window docking is an option, you can keep it free or dock it.
The Swatches panel in Adobe Photoshop is an essential tool for effectively managing colors in your painting workspace.
Six Ways For Desktop Productivity Users To Start Using Genai
Located by default on the right, the Swatches panel allows you to store and quickly access your most frequently used colors.
By customizing the Swatches panel, you can create a palette of colors to suit your project’s needs.
You can easily add, remove, and arrange colors in the swatch panel to streamline your workflow and ensure consistency throughout your design.
Whether you’re matching shades or choosing new shades, the swatch panel is integral to maintaining an efficient and organized painting workspace.
How To Use Connecter With Photoshop
You can create a custom workspace that matches your needs. You can start from scratch or modify an existing panel.
Use the ‘Window’ menu to add panels or the ‘Workspace’ dropdown to switch. Saving a new workspace ensures that your changes are not lost.
Adjusting these preferences can make Photoshop feel more intuitive, such as setting custom keyboard shortcuts to speed up tasks or choosing interface colors that are easier on your eyes.
Many new users overlook them, but preset workspaces can jump-start your projects. Switching between photography and graphics and the web saves time and is very practical. If you want to experiment with custom setups, use the ‘Window’ menu effectively.
Photoshop Layout Tips: How To Design Stunning Graphics
Don’t forget to press tab to easily hide and reveal hidden panels, it will temporarily organize your workspace.
Customizing your Photoshop workspace can save you time. Find and pack customizable workspaces that make it easy to access the tools you use most, reducing conflict.
Start with the Window menu. Open it and configure your panel layout. Drag the panel to where you want it.
Having the right panel layout is important. For example, I keep the color and swatches panels together. It helps when I play with different shades.
Photoshop Workshop: One-day Seminar
Brush preset panel? Always within arm’s reach. As you get ideas, organize them by what you do most often.
Pro Tip: Get in the habit of using keyboard shortcuts for frequently used tools. It is a huge time saver. Also, dynamic learning sticks to these shortcuts better.
Additionally, understanding the differences between Photoshop and Lightroom can help you decide which software is best suited to your editing needs.
Use keyboard shortcuts for frequently used tools. It saves time and works faster in Photoshop. For example, mastering the essential tools in Photoshop can significantly increase your workflow efficiency.
Pro Techniques: Optimizing Photoshop Workflows For Pros
Consider investing in a quality tutorial. They may offer additional tips and tricks that may not be obvious at first glance. T
Pro tip: In frequently used menu items at the top of your panel menu. This makes navigation faster.
Customizing panels is a trick to speed up your workflow. Imagine not having to hunt for that one tool all the time.
Now, when you use that workspace in Photoshop, your favorite tools are right where you left them.
Streamlining Your Workflow: A Comprehensive Guide To Using Actions In Photoshop
Enhanced workflow equals greater productivity. It’s not just about keeping things organized. It’s all about having everything at your fingertips to save time.
Pro tip: Add your most used panels to a new workspace. Name these “most used tools” that will save clicks, simplify your process, and reduce headaches.
That way, whether you’re editing photos or creating graphics, your tools are always available and easy to find.
Finally, customizing your Photoshop layout using the Window menu is not only useful, but essential to achieving an efficient and user-friendly Photoshop user interface.
Best Photoshop Keyboard Shortcuts For Graphic Designers: Improve Your Workflow
Accessing panels and organizing them as needed takes the guesswork out of your day, allowing you to focus more easily on your creative projects.
To increase your efficiency in Photoshop, it is important to familiarize yourself with the various components, including the Brushes panel, the Image window, and the Histogram panel.
Start by customizing your workspace by making sure tools like the Navigator panel and saved workspaces are easily accessible.
Use the double arrow buttons to switch between different views and press Ctrl for quick shortcuts. If necessary, reset requirements to default settings to quickly restore a clean slate.
Photoshop Workspace: Customizing Your Ideal Setup
By mastering these features and understanding how they interact, you can streamline your workflow and get the most out of every editing session.
When using Photoshop, organizing your tools panel helps you work faster. Drag and drop your most used tools to the top of the panel.
This saves time by reducing the need to scroll. Additionally, hide any tools you rarely use to keep your workspace clean. In critical work areas, this customization increases efficiency.
When organizing your Tools panel, don’t overlook the Frame tool. This is essential for creating placeholders and managing your designs.
20 Best Productivity Tools To Maximize Your Time In 2023
Integrating this tool into your workflow can streamline the layout process, making it easier to adjust and refine your visuals.
Handling multiple projects requires managing multiple workspaces in Photoshop. Create a new windowed workspace in Photoshop for specific tasks like photo editing or graphic design.
You can switch to this setup via the Window Workspace menu. This method prepares your workspace for the task at hand. If you make changes, save them under a new workspace name for easy access.
Pro tip: Customize your dialog box settings to streamline your process. Frequent adjustments to dialog boxes save time and reduce frustration.
10 Tips To Optimize Your Photo Editing & Culling Workflow
By optimizing your dialog box preferences, you can ensure that every aspect of your work is as simple and effective as possible.
By familiarizing yourself with the Photoshop toolbar, you can quickly access and use various functions to enhance your workflow.
The Photoshop workspace is the arrangement and visibility of panels, tools, and menus within the Photoshop program.n It is designed to help you efficiently organize and access the tools and features you need for your projects.
At the top right corner of the screen you will find the Workspace menu in Photoshop. Look for a dropdown menu labeled with the name of the current workspace or an icon that looks like a series of small squares.n This menu allows you to switch between different workspace setups.
Digital Artist Workspace Best Tips For Setting Up
Finally, being comfortable in the Photoshop workspace can make a big difference in how you edit your photos. I find that setting up your workspace to match your style can save a lot of time and make the process more enjoyable.
For more detailed guidance, you can check out my Photoshop course and Lightroom course. If you’re ready to dive deeper into Photoshop or Lightroom, you can also explore these options: Adobe Photoshop and Adobe Lightroom.
Discover the secrets of photography with our printable guide! Master essential techniques like aperture, shutter speed and ISO to create stunning images. Get your free printable PDF now and start turning your snapshots into masterpieces! Creating the perfect Photoshop layout can be a game-changer for your design projects. Imagine transforming your ideas into visually stunning masterpieces with just a few clicks.
In this article, I will guide you through tips that will take your Photoshop skills to a whole new level.
Learning Layer Basics In Photoshop
Whether you’re a beginner or a seasoned designer, you’ll gain valuable insight that will engage your audience and make your workflow more efficient.
Whether you’re looking to adjust photos or create stunning graphics, understanding the basics sets you up for success.
The first step is to get comfortable with your workplace. When you open Photoshop, the interface looks intimidating, but don’t worry.
Experiment until the workspace suits you. The trick is to make it your own, so everything you need is within reach.
How To Organize A Photoshop Workspace
Take your time to explore these areas. Photoshop’s familiar interface makes using the software less cumbersome and more enjoyable.
Simply click and drag to adjust panel positions, creating Photoshop layouts that fit your workflow and increase productivity.
This flexibility helps optimize your design process in software like Photoshop, allowing you to efficiently arrange various elements.
By moving the panel, adjustments to brush size and other tools can be made more accessible, improving your overall performance.
Functional Planning Archives
In design and graphics software, document borders refer to the outer edges or limits of a document
 Alveo Creative Blog Guiding users through techniques for enhancing images, retouching portraits, and mastering popular editing software
Alveo Creative Blog Guiding users through techniques for enhancing images, retouching portraits, and mastering popular editing software