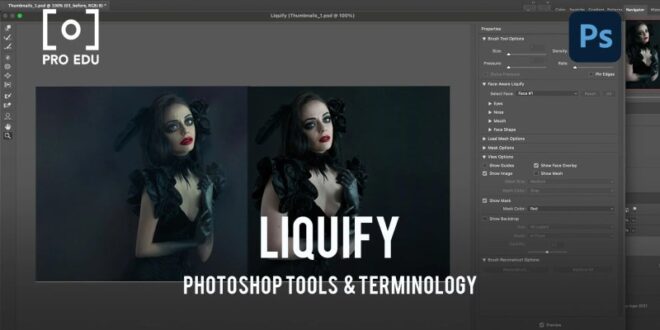Tips For Using The Gradient Tool In Photoshop For Creative Designs – Trusted reviews are supported by their audience. When you make a purchase through links on our site, we may earn a commission. Learn more.
If you want to create a smooth transition from one color to another in Photoshop, the gradient tool is the easiest way to achieve this. Read on to learn how to use it.
Tips For Using The Gradient Tool In Photoshop For Creative Designs
There are several different types of gradients you can create in Photoshop, including linear gradients that follow a straight line, radial gradients that form a circle, and angular gradients that shade counterclockwise. There are also reflected gradients, which display linear gradients, and diamond gradients, which shade from the middle to the outer corners of the image.
How To Add A Color Gradient To Text In Photoshop!
All these shapes can be created with one button – the Gradient tool. Scroll down to learn how to use the Gradient Tool in Photoshop.
To create a gradient that goes from colored to transparent (or vice versa), simply click the dropdown arrow next to your colors at the top of the screen.
Hannah joined Trusted Reviews as a staff writer in 2019 after graduating from the University of London with a degree in English. She has also worked and studied in the US, holding positions…
Founded in 2003, Trusted Reviews exists to provide our readers with detailed, unbiased and independent advice on what to buy.
Adobe Photoshop Tutorial: Every Tool In The Toolbar Explained And Demonstrated
Today, we have millions of monthly users from all over the world and review over 1,000 products a year.
Editorial independence means being able to express an unbiased opinion about a product or company, avoiding a conflict of interest. To make this possible, each editorial member adheres to a clear code of conduct.
We also expect our journalists to have clear ethical standards in their work. Our employees must strive for integrity and accuracy in everything they do. We adhere to the IPSO Code of Practice for Editors to uphold these standards.
Skip the hunt – get the latest deals direct to WhatsApp by signing up to the Trusted Deals Whatsapp channel. Add beautiful colors to your photos with Gradient Maps in Photoshop! Learn how to use a gradient map to apply different colors to highlights, midtones, and shadows in an image, then use Blend If to protect skin tones and achieve the perfect look. We even include some custom gradients that you can download and try out on your photos.
Retro Colorful Gradient With Black And White Threshold Effect In Photoshop Tutorial
Gradient maps are just one of the many useful adjustment layers that Photoshop offers. Adjustment layers are powerful not only because they allow us to fine-tune things like color and exposure, but also because they are 100% non-destructive. This means we can use as many adjustment layers as we want in an edit, and then adjust, disable, or remove them at any time without damaging the original image.
If you’ve seen before, you’ve probably heard raves about how great adjustment layers like Curves and Levels are. While Curves and Levels are very powerful for both color grading and changing exposure, sometimes there’s a simpler and more efficient way to get the job done. This is especially true for those times when you just want to apply professional quality paint as quickly as possible. This is where gradient maps shine!
Gradient maps allow us to assign gradient colors to the highlights, midtones, and shadows of an image.
When you first create a gradient map adjustment layer, you’ll notice that it turns your photo into black and white. Now you can use Gradient Maps to change the image to black and white (among other tools), but we don’t want to use those today. We need color! Let’s see why the image became monochrome and how we can add a splash of color.
How To Make A Logo In Photoshop
The heart of working with gradient maps is in the gradient editor, which can be opened by double-clicking on the gradients panel in the gradient map properties window. Viewing the default gradient will explain why our image is now black and white. A gradient map will assign a color to the highlights of the halftones and shadows of the photo. By default, the gradient is set to convert shadows to black, highlights to white, and midtones will be converted to different shades of gray depending on their lightness.
The gradient editor allows us to do a number of things. We can choose a pre-made gradient (or one of the many suggested Photoshop or custom gradients available in this tutorial download), we can create our own custom gradient using the tool below, or we can use a combination of the two options, choosing a pre-made gradient, and then customizing it to your liking. Let’s take a closer look at how to create and adjust gradients.
Choose a gradient with some color. We recommend one of our custom gradients as they were created with portraits in mind, but any will do. Here we chose PH Color Tone 04:
This gradient adds dark pearls in the shadows, rich tones of copper and rust in the midtones, and creamy yellow in the highlights. Note that there are additional markers along the slope! The magic of gradients is that you can add any number of colors!
The All-encompassing Guide To The Gradient Tool In Adobe Photoshop
Select one of the default gradients, then click on the leftmost marker next to the gradient bar shadows at the bottom. A color picker window will open, allowing you to select any color you want to assign to the darkness of the image. Select a dark blue and then continue adding a few more colors to the gradient. Keep this important tip in mind: If you want realistic results, colors should move from darkest to lightest from left to right along the gradient strip. So, if you choose a color for the brightest highlights, keep the color bright (white). If you choose semitones that are brighter and closer to the right side of the band, choose the appropriate lightness.
So now we know how gradient maps work, but the effect is off the charts. You can use this effect if you want an image with strong colors and stylization, but how can we make it more subtle?
The key to great color is to preserve the natural tones and character of the image. We don’t want to completely transform the photo, we just want to make some subtle changes to the colors to help express a certain tone or mood. This is a coastal portrait, so the blues and teals work well to give it more of a coastal feel. Let’s look at a few methods of connecting our new gradient map to an image.
A tried and true blending method in Photoshop is to simply reduce the opacity. Select the Gradient Map layer, find the Opacity box above the Layers panel and dial it to your liking.
Gradient In Photoshop Mastery Simple Guide
Easy, right? Well, we’re not done yet. That’s great, but another important thing to keep in mind when toning is to protect and preserve the natural skin tone of everyone in the photo. You can certainly apply color to the skin, but colors like green and blue can make the skin look unnatural and create an unflattering effect.
Blend If is a powerhouse. If it’s your first time using it, we recommend checking out this free tutorial that breaks down the basics. Blend If gives us the ability to influence where a layer appears in all underlying layers. To access Blend If, click Layer Style (
)) under the Layers panel and choose Blending Options. You’ll find the Blend If sliders at the bottom of the Blending Options dialog box.
For our purposes today, we’ll focus on the lower layer slider, which will help us blend the gradient map adjustment layer with the image below. By default, Blend If works based on light levels, allowing us to focus and blend the gradient map with the highlights or shadows of the image. To use Blend If, hold down ALT or OPTN, click one of the lower layer’s sliders, then drag them along the panel to see the effect. Dragging from right to left will remove the active layer from the highlights of the image below. From left to right, remove the active layer from the shadows.
Movie Poster Photoshop: Design Tips And Techniques
So if we don’t want the gradient map to appear in the highlights of the photo, we would split the rightmost slider and drag it to the left. This removes color from highlights while embellishing the effect to blend more naturally.
Excellent! Well, sort of. Again, this only allows us to affect visibility based on highlight and shadow information – if we need to target skin tones, we’ll need a different method.
All human skin tones are a mixture of red and orange. Knowing that if you need to target (or avoid) skin tones in your photos, you should turn to the Red Color Channel for help. Blend If allows you to select the color channels to blend using the dropdown box next to Blend If
 Alveo Creative Blog Guiding users through techniques for enhancing images, retouching portraits, and mastering popular editing software
Alveo Creative Blog Guiding users through techniques for enhancing images, retouching portraits, and mastering popular editing software