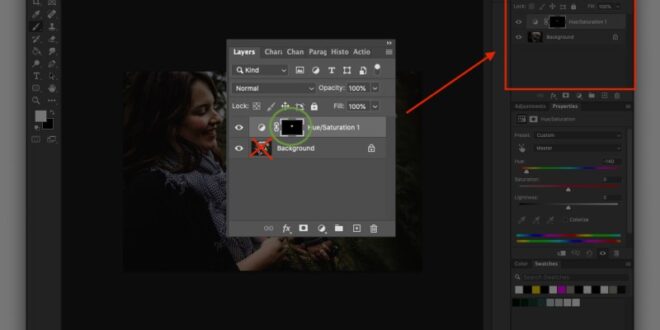Understanding The Use Of Adjustment Layers In Photoshop For Better Edits – Posted by Nicole Young on Apr 4, 2022 1.1 min read Understanding adjustment layers in Photoshop CC 0 comments
Photoshop adjustment layers allow you to add image adjustments to your photos while editing the photo non-destructively.
Understanding The Use Of Adjustment Layers In Photoshop For Better Edits
This tutorial provides an overview of how to use Adjustment Layers to apply non-destructive edits to your images. This video shows how to make adjustments using the Preferences and Properties panels, as well as how to access Preferences and add them to your document (See below or click here to watch directly on YouTube).
Photoshop Layers For Beginners
If you want to learn more about using layers and masks in Photoshop, please watch my master course: Layers and masks
Nicole is a photographer, published author and teacher specializing in Lightroom, Photoshop and photography.She is best known for her books on food photography but is well versed in a variety of photography genres including landscape, nature, stock, travel and experimental images. :
Nicoles S. Young is a photographer and entrepreneur who teaches photography and post-processing on her website and is a full-time photographer Biggest discount of the year Biggest discount of the year 80% off all courses Today Biggest discount of the year 80% off all courses Today Biggest discount of the year 80% Off All Courses Today 80% Off Biggest Sale Of The Year 80% Off All Courses 80% Off Biggest Sale Of The Year Biggest Sale Of The Year 80% Off All Courses Today Biggest Sale Of The Year
The Levels tool in Photoshop is a powerful feature that allows you to change the tonal range and color balance of your images.By working with image shadows, highlights, and midtones, you can fine-tune the overall look and feel of your projects.
Photoshop 2025: New Adjustment Brush Tool Explained
Understanding and using the Levels tool as an important part of your editing workflow can greatly improve your Photoshop skills.From color and contrast adjustments to non-destructive editing, mastering the Levels tool can lead to a more efficient and optimized workflow.
Levels in Photoshop help us adjust the brightness, contrast, and tonal range of an image. To access the level adjustments, we can create a new adjustment layer by clicking the New Adjustment Layer icon and selecting Levels. Using an adjustment layer, we ensure that our edits are not are destructible, meaning they can be modified or removed without making permanent changes to the original image.
The histogram in the Levels window represents the distribution of pixels in the image, while the horizontal axis shows the brightness levels of the pixels, from black (0) to white (255).
. The vertical axis shows the number of pixels at each brightness level. The tonal range is determined by the lightest and darkest values in the histogram. For better contrast and a more balanced image, we can adjust the black and white point sliders closer to the edges of the histogram.
The Ultimate Guide To Adjustment Layers — Color Balance And Selective Color
. With Levels, we can have a more precise effect on contrast and brightness compared to the Curves tool.Overall, Levels offers a simple and effective way to improve the tonal range of an image, providing a better quality and visually appealing result.
Using Levels in Photoshop allows us to correct color problems in our images. We can achieve this by working with separate Red, Green and Blue (RGB) color channels. Using the Levels adjustment tool, we can adjust the color balance of the entire image: providing consistency and vitality.
Create a Levels adjustment layer to start the color correction. Then select the desired color channel (Red, Green, or Blue) and use the black and white point sliders to adjust the imbalances. This process can be applied to other color channels as needed, resulting in more accurate and visually appealing final image.
The Levels tool allows us to effectively control the distribution of shadows, midtones and highlights and offers the ability to adjust and increase the contrast in our images. By adjusting the input and output levels in the Levels image, we can make the dark areas of the image darker and the brighter areas. brighter, thereby increasing the overall contrast.
You Should Be Using Photoshop’s Adjustment Layers
To improve the contrast, first create a Levels adjustment layer. From there, we can adjust the white and black points of the image. Move the black slider to the left. This manipulation allows us to achieve the desired contrast and, as a result, , enhances the visual impact of our image.
In conclusion, the use of color and contrast adjustment levels is an important tool in our Photoshop toolbox. This feature allows us to effectively correct color imbalances and optimize the contrast of images, resulting in stunning images that look professional and polished.
In Photoshop, the Levels adjustment layer is a powerful tool that allows us to change the tonal range and color balance of an image. Using sliders for each color channel, we can adjust the shadows, highlights, and midtones of our images to create the desired effects, such as black point moving the slider to the right darkens the shadows, while moving the white point slider to the left brightens the highlights.
Adjust brightness/contrast, work with different adjustment layers, and experiment with brightness level and contrast adjustment settings.
Get Greener Landscapes With An Elements Adjustment Layer
Photoshop offers convenient automatic features such as Auto Color, Auto Tone, and Auto Contrast to quickly adjust your images.These features analyze the image’s histogram and automatically make the necessary corrections.
Auto Tone adjusts the tonal range by redistributing the levels for each color channel in the image.
Improves image contrast by finding the brightest and darkest pixels and redistributing tonal values accordingly.
In conclusion, mastering the levels tool in Photoshop can greatly improve our ability to adjust and optimize our images.
How To Adjust Levels In Photoshop
Working with levels in Photoshop allows us to make non-destructive adjustments to our images. This means we can adjust the brightness, contrast and color balance without permanently changing the original image. Let’s see how to achieve this with non-destructive editing levels using adjustment layers and masks.
We use adjustment layers and layer masks to apply non-destructive edits.Here’s a quick step-by-step guide to using adjustment layers and masks in Photoshop.
By using adjustment layers, we make sure that our edits do not affect the original image. If we want to further refine our edits or remove them altogether, we can simply edit the layer mask or delete the adjustment layer without affecting the main image. This non-destructive editing method gives us more freedom to experiment and achieve the best result while preserving the original image data.
In our experience of using Photoshop, it is very important to change the tone and color of an image to achieve the desired result. One of the most powerful and flexible tools that we use is the adjustment of levels. With the help of levels, we can determine the tonal range of the image, balance the color and optimize the work process.
Learn What Is An Adjustment Layer In Photoshop From Pro Edu
We often start by adding a Levels adjustment layer to our workspace. This non-destructive approach allows us to easily change settings without affecting the original image. With the Levels adjustment layer, we can control the shadows, highlights, and midtones separately.
By examining the histogram presented in the Levels adjustment window, we can determine the necessary corrections for the image. Some common adjustments we make include:
In addition, we use presets to speed up the workflow. These presets provide a quick starting point for general adjustments. We can also save our own custom presets for later use.
Including a preview feature in our workflow is important to compare subtle changes between the adjusted and original image, allowing us to effectively evaluate our corrections and make sure we’re on the right track.
Curves Vs Levels In Photoshop: Learn The Difference
Overall, integrating the levels adjustment tool into our workflow greatly simplifies the editing process and ensures high-quality results. With this optimized process, we can work more efficiently to create visually stunning images that meet our goals.
Adjusting the levels in Photoshop allows us to adjust the tonal range and color balance of our images. We can work with shadows, highlights and midtones in an image, making it easy to mark specific areas for enhancement or correction. The Photoshop Levels Tool provides an invaluable opportunity for photographers and for designers.
Although the Levels and Curves settings are designed to improve the tonal range of images, they have a few key differences.Levels are primarily used to adjust balance
 Alveo Creative Blog Guiding users through techniques for enhancing images, retouching portraits, and mastering popular editing software
Alveo Creative Blog Guiding users through techniques for enhancing images, retouching portraits, and mastering popular editing software